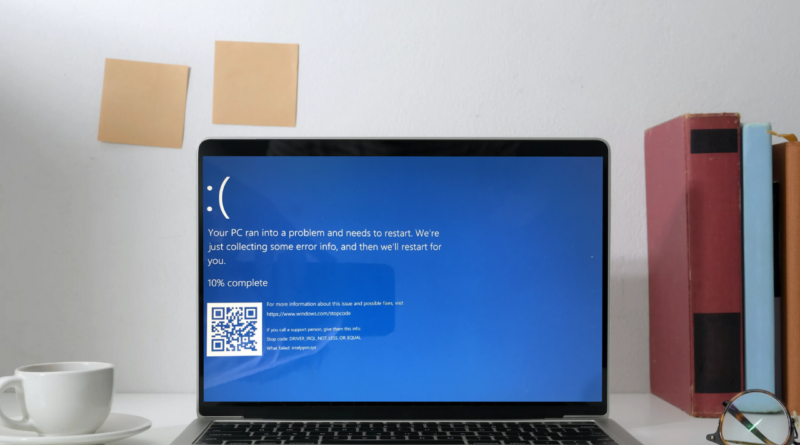Fix intelppm.sys Blue Screen error on Windows 10
If you are getting BSOD or Blue Screen of Death on Windows 10 PC with mention of a failed driver called Intelpmm.sys, then this post will help you fix the problem. The error is known to be related to the following exceptions on BSOD.
- KMODE EXCEPTION NOT HANDLED
- PAGE FAULT IN A NONPAGED AREA
- KERNEL DATA INPAGE
- SYSTEM THREAD EXCEPTION NOT HANDLED
- SYSTEM SERVICE EXCEPTION
- IRQL NOT LESS EQUAL

What is the intelppm.sys file?
IntelPPM stands for Intel Processor Power Management, and the SYS file is the driver used for power management of the intel processor. It is responsible for checking the performance and cooling.
Fix intelppm.sys Blue Screen Error
If you can get into Safe Mode, great. If you cannot enter Safe Mode, then you may then have to boot into Windows 10 with your Windows Installation Media or Recovery Drive and select Repair your computer to enter Troubleshoot > Advanced Startup Options > Command Prompt. You can now use CMD to run commands. So make sure you have bootable USB media ready to use advanced troubleshooting.
The options you have are:
- Change Registry value for Intelppm
- Rename intelppm.sys
- Reinstall Intel Drivers
You will also need admin privileges to fix the problem.
1] Change Registry value for Intelppm

It is one of the solutions that has worked for some but comes with a small drawback. Changing the value disables the CPU’s power throttling, resulting in performance but consumes more power and heart. You may also hear fans running more often than before.
Make sure to create a system restore or backup registry before moving ahead.
- Type regedit in the Run prompt (Win +R), and press the Enter key
- Navigate to the following path
HKEY_LOCAL_MACHINESYSTEMCurrentControlSetServicesIntelppm
- Double click on Start and change the value to 4.
- Exit the registry.
Restart the computer, and check if the problem reappears.
2] Rename intelppm.sys
If you cannot boot into Windows because of constant BSOD, use the bootable USB media to get into the Advanced Recovery screen.
Select Troubleshoot > Advanced Options > Command Prompt. Navigate to the following path:
C:WindowsSystem32Drivers
Then type, and press the Enter key.
ren intelppm.sys intelppm.sys.bak
This will rename the driver files, and Windows will not be able to find it, and hence you won’t get the BSOD screen. Since this is not a primary driver, the Windows will boot, but you may see an error in the device manager screen for the processor.
Restart the computer, and there will be no more BSOD.
3] Reinstall Intel Drivers
There may be a conflict between Intel’s driver and the Windows version. So you have two choices here. First is you can download the latest driver and install it. Second, you can choose to reinstall Windows if there is no other option left. The advanced recovery allows you to reset Windows which can save time.
Renaming intelppm.sys shows a yellow icon in the device manager for processors

If this happens, it’s because the file is part of the driver set, and Windows is looking for it. When you check on the driver’s properties, you will see the status as —Windows cannot load the device driver for this hardware. The driver may be corrupted or missing (Code 39).
The only recommended solution for this is to reinstall the driver for that device. You can also try removing the device completely, and then perform the scan for a hardware change, and then install the driver. However, make sure you don’t get BSOD again.
All the best.