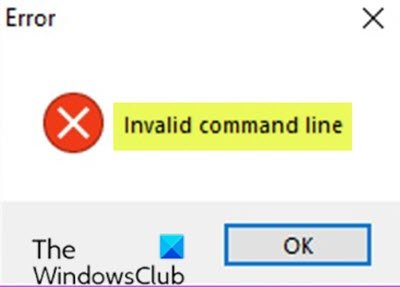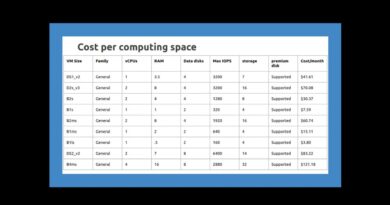Fix Invalid command line Startup error on Windows 10
If when you boot your Windows 10 device, and during the startup, you encounter the error message Invalid command line, then this post is intended to help you. In this post, we will provide the most suitable solutions you can try to successfully resolve the issue.
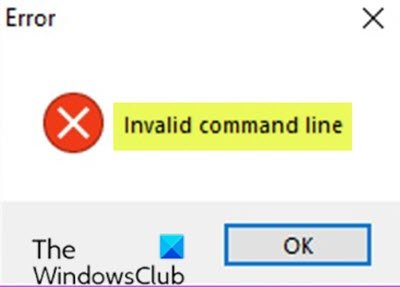
Fix Invalid command line error
If you’re faced with this issue, you can try our recommended solutions in the order presented below and see if that helps to resolve the issue.
- Check startup items in Task Manager
- Check Scheduled Tasks in Task Scheduler
- Perform System Restore
Let’s take a look at the description of the process involved concerning each of the listed solutions.
1] Check startup items in Task Manager
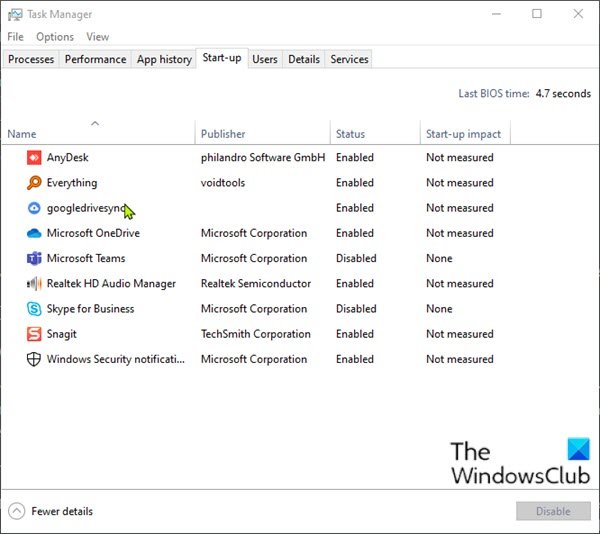
Windows 10 provides a tab/column in the Task Manager to view all startup items.
To check startup items in Task Manager in Windows 10, do the following:
- Press Ctrl + Shift + Esc keys to open Task Manager. Alternatively, right-click on an empty portion of the Taskbar at the bottom of your screen and choose Task Manager. If Task Manager opens in compact mode, click or tap on More details.
- Switch to the Startup tab.
Here, you can see all the programs on your computer that run as soon as you log in – with the headers for the app name, Publisher, Status, and the Startup impact of each item. If you right-click on one of these headers, you can show additional information – the Running now on the context menu is particularly useful, as it lets you know whether an app is actually in use.
Apart from the basic startup items or the ones you added yourself, identify any unusual app.
- To prevent an app from running at startup, select it and click the Disable button at the bottom-right.
- Exit Task Manager.
- Restart your computer.
See if the Invalid command line error prompt pops-up again. If it does, try the next solution.
2] Check Scheduled Tasks in Task Scheduler

The Windows Task Scheduler is like an alarm clock that you can set, to start a procedure under specified circumstances.
To check scheduled tasks in Task Scheduler in Windows 10, do the following:
- Press Windows key + R to invoke the Run dialog.
- In the Run dialog, type
taskschd.msc. - Press CTRL+SHIFT+ENTER key combo to open Task Scheduler in admin mode.
- On the left pane, click Task Scheduler Library
- In the middle pane, you can see a list of your Scheduled Tasks. You can select any single task, to see the properties of that task in the lower pane. Which file will be run when the Scheduled Task is triggered, can be seen under the Actions tab.
- If you have found a task that you wish to remove, you can select the task and click Delete under Actions > Selected Item, on the right pane.
- Click Yes on the prompt to confirm deletion.
- Exit Task Scheduler.
- Restart your computer.
See if issue is resolved. Otherwise try the next solution.
3] Perform System Restore
This solution requires you to restore your system to an earlier point. This will revert your system to an earlier point when the system was booting without throwing any error prompts.
That’s it!
Related post: Fix 0x00000667, Invalid Command line Argument BSOD error.