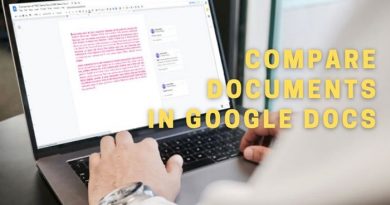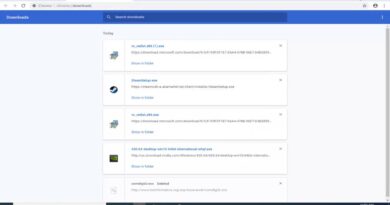Fix Keyboard not working in Google Chrome on Windows 10
Google Chrome has become a necessity in day-to-day life. It is one of the most widely used web browsers across the world. However, it is not perfect and has some bugs that users keep facing once in a while.
Some users over time have reported that their keyboard stops working in Google Chrome. When the keyboard becomes unresponsive and you can’t type, it becomes really annoying. If you are also encountering the same problem where you are unable to type in Google Chrome, you have landed on the right page. In this article, I will share tips and tricks to use to fix keyboard not working problem in Google Chrome.

Keyboard not working in Google Chrome
Here are the solutions that you can try to fix this problem in Chrome:
- Disconnect, connect the Keyboard and try again
- Reboot the PC and see
- Disable Antivirus
- Clear up cache
- Check in Incognito Mode and disable problematic extensions
- Disable Hardware Acceleration
- Disable Continue running background apps when Chrome is closed
- Update Chrome
- Reset Chrome browser
- Uninstall and then reinstall Chrome.
Let’s check these out!
1] Disconnect, connect the Keyboard, and try again
The first thing you should try to fix this issue is to first disconnect your keyboard and then plug it in again. After that, open Chrome and see if you are able to type. If the keyboard was not connected properly and that was causing the issue, this should fix it up.
2] Reboot the PC and see
Well, this is one of the most common methods used by general users to fix any problem on PC. There is no harm in trying this method to fix this issue as well. You can restart your computer and then launch Chrome and see if you are still unable to type in it.
3] Disable Antivirus
The issue that your keyboard is not working in Google Chrome might be caused due to an antivirus installed on your PC. For example, as reported by many users, Kaspersky blocks the keyboard.
So, try to disable its specific module temporarily and check if the keyboard starts working in Chrome again. If it does, the problem was with your antivirus.
4] Clear up Cache
If the issue is happening due to the old cache bulking up in your Chrome, you should consider deleting the cache. Simply follow the below steps for doing so:
Click on the three-dot menu in Chrome and then go to the More Tools > Clear browsing data option.
Now, turn on the Cached images and files and other data options that you want to clean. And, select time range to All time.
Next, press the Clear Data option and this should fix the keyboard not working issue (if the cache was the culprit).
5] Check in Incognito Mode and disable problematic extensions
A faulty extension that you have added to your Chrome browser previously might be causing the keyboard not working issue. Open Chrome in Incognito mode by going to the three-dot menu and clicking on the New incognito window option. See if your keyboard is working properly in incognito mode. If yes, the issue is most likely with your extensions.
Remove or temporarily disable all your Chrome extensions using the following steps:
Open Chrome, go to the three-dot menu, and click on the More Tools > Extensions option.
On the Extensions page, select an extension and then use the remove or disable option to turn it off.
Disable all your extensions and then restart Chrome.
See if you still get the same keyboard is not working issue in Chrome. If you do, try some other method to fix it up.
6] Disable Hardware Acceleration
The next method to fix the keyboard is not working issue in Chrome is to disable hardware acceleration in the browser. To do so, follow below steps:
Launch Chrome and go to the three-dot menu and click on the Settings option.
On the Settings page, go down to the Advanced option and click on it.
Now, from the System section, disable the option called Use hardware acceleration when available.
At last, restart the Chrome browser and see if the keyboard starts working again.
7] Disable Continue running background apps when Chrome is closed
Chrome has an inbuilt function that lets background apps run even after ending the process. So, you need to stop Chrome from running in the background using the following steps:
- Open Settings by going to the three-dot menu and scroll down to the Advanced option.
- In the Advanced settings, look for System item and disable Continue running background apps when Google Chrome is closed option.
Restart Chrome and see if the issue is gone.
8] Update Chrome
Make sure you are using the latest version of Chrome. Consider updating Google Chrome if you have missed out on a new update.
To do so, click on the three-dot menu and go to the Help > About Google Chrome option. It will check for any update available and download it automatically. When the update is done, restart Chrome to check if the issue is still there.
9] Reset Chrome browser
Resetting applications to their original state works wonders in many cases when no other solution works. So, try resolving the keyboard not working problem by resetting Chrome. You can follow the below steps for that:
- Go to the three-dot menu and open Settings in Chrome.
- Click on the Advanced option present at the end of the Settings window.
- Locate Reset and clean up section and tap on Restore settings to their original defaults option.
- Confirm resetting by clicking on the Reset settings button.
Chrome will then restart and hopefully, your keyboard will start working again.
10] Uninstall and then Reinstall Chrome
Sometimes, all you need to do is uninstall and then reinstall apps to fix the bugs. So, simply uninstall Chrome and then reinstall it on your PC, and check if you are able to type in Chrome.
Try uninstalling Chrome completely with its leftover and residue files using free Uninstaller Software. But, before that, sign in to your account and sync your data to make sure you don’t lose out on your data later.
All the best.