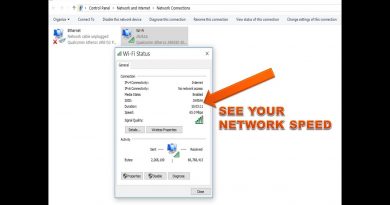Fix Kunitsu-Gami Path of the Goddess Not Launching From Xbox App/Microsoft Store PC
Fix Kunitsu-Gami Path of the Goddess Not Opening/Starting From Xbox App/Microsoft Store On Windows 11/10 PC, How to Fix Error Codes When Launching Kunitsu-Gami Path of the Goddess for Xbox Game Pass Users, How to Fix Kunitsu-Gami Path of the Goddess Error Codes When Starting/Opening Kunitsu-Gami Path of the Goddess From Xbox App On Windows 10/11
https://support.xbox.com/en-IN/xbox-live-status
Step 1) Unplug External devices such as hotas, wheel, pedals, Razer Tartarus, disconnect all the additional USB adapter connected to PC, disconnect additional Controllers/joystick connected, disconnect multiple monitors, turn off Razer Synapse (razor lighting effects) and MSI Dragon Center, corsair software, close third-party services such as nahimic services/lightingservice.exe etc. in task manager, close all the overlay apps (Discord, GeForce Experience, Nvidia shadow play overlay, AMD overlay), close all the overclocking application MSI Afterburner/Rivatuner, perform cleanboot, close online storage apps such as OneDrive/Google Drive etc. perform cleanboot, remove the undervolt
Step 2) Restart PC
Step 3) Run Gaming Services repair tool
https://support.xbox.com/en-IN/help/games-apps/troubleshooting/gaming-services-repair-tool
Step 4) Perform Clean Installation of Graphics Driver
https://www.nvidia.com/Download/index.aspx?lang=en-us
https://www.amd.com/en/support
Step 5) Verify & repair the game
Step 6) Create desktop shortcut and launch the game as an administrator using desktop shortcut
Step 7) Repair/Reset the game
Step 8) Delete Microsoft Store Local Cache Files
C:UsersUsernameAppDataLocalPackagesMicrosoft.WindowsStore_8wekyb3d8bbwe
Step 9) Login with same account in Xbox app and Microsoft Store app, also make sure date, time, time zone and region is correct on your computer
Step 10) Install all the Updates in Microsoft Store
Step 11) Update Windows
Step 12) Run wsreset command
Step 13) Repair/reset Xbox app/Store
Step 14) Run this command
Get-AppxPackage -AllUsers| Foreach {Add-AppxPackage -DisableDevelopmentMode -Register “$($_.InstallLocation)AppXManifest.xml”}
Step 15) Start all these services
IP Helper
Xbox Live Auth Manager
Xbox Live Game Save
Xbox Live Networking Service
Gaming services
Windows Update
Microsoft install service
Step 16) Uninstall and reinstall gaming services
Get-AppxPackage *gamingservices* -allusers | remove-appxpackage -allusers
start ms-windows-store://pdp/?productid=9MWPM2CQNLHN
Install Xbox Identity provider
Xbox Identity Provider: https://www.microsoft.com/en-us/p/xbox-identity-provider/9wzdncrd1hkw?rtc=1&activetab=pivot:overviewtab
Step 17) Uninstall and Reinstall the game to different drive
Step 18) Update Windows using media creation tool
https://www.microsoft.com/en-in/software-download/windows10
https://www.microsoft.com/en-in/software-download/windows11
how to repair windows 7