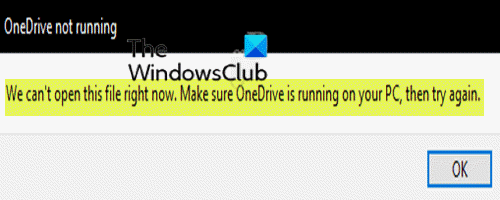Fix Make sure OneDrive is running on your PC, then try again message
You have already set up OneDrive on multiple devices and everything syncs fine. But at one time or another, you notice you cannot access document files with the cloud icon in File Explorer – whenever you try to recover files from OneDrive, you get the error message Make sure OneDrive is running on your PC, then try again. In this post, we will offer some suggestions you can try to successfully resolve this anomaly.
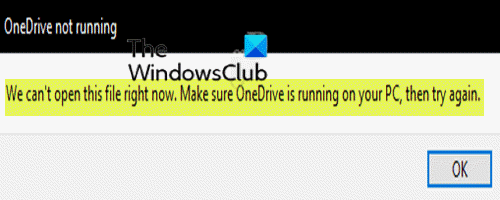
Make sure OneDrive is running on your PC, then try again
If you see OneDrive not running, Make sure OneDrive is running on your PC, then try again message on Windows 10, then try these suggestions:
- Ensure you’re logged in OneDrive with your account
- Turn off Files-on-Demand feature
- Run OneDrive Troubleshooter
- Quit OneDrive
- Ensure OneDrive is configured to start at computer startup
- Reset OneDrive
- Reinstall OneDrive
Let’s take a look at the description of the process involved concerning each of the listed solutions.
1] Ensure you’re logged in OneDrive with your account
First, you need to make sure you have logged into OneDrive using your Microsoft account, and also check it has a configured password. Your device must have enough drive space to store and sync files.
Right-click on the C drive or whichever partition you have OneDrive on. Select Properties and examine the space available. If you’re running low on storage space, you can move OneDrive to another partition. Here’s how:
- In the Notification area on the extreme right of the Taskbar, right-click on the OneDrive icon and select Settings.
- Under the Account tab, click on the Unlink this PC button.
- Log in with your credentials.
- Select another location for the local OneDrive folder and the files you want to sync. If there’s a lot of files, the sync might take some time depending on their size and your bandwidth.
If the issue persists, try the next suggestion.
2] Turn off Files-On-Demand feature

If the Files-On-Demand feature is turned on, you need to turn it off and see if that helps.
Do the following:
- Right-click on the OneDrive icon (if not present, click the chevron to see hidden icons) in the notification area/system tray and select Settings from the menu.
- Select the Settings tab.
- Now, uncheck the Save space and download files as you use them option.
- Click OK.
If you’re still faced with the Make sure OneDrive is running on your PC, then try again issue, you can try the next solution.
3] Run OneDrive Troubleshooter

This solution requires you to download and run the OneDrive Troubleshooter and see if that helps to resolve the issue.
4] Quit OneDrive
From your desktop, there is the OneDrive icon in the system tray. Right-click the icon and choose Close OneDrive from the menu to log out completely. Next, launch the OneDrive app from the Start Menu and let it sync again.
5] Ensure OneDrive is configured to start at computer startup

Do the following:
- Right-click on the OneDrive icon (if not present, click the chevron to see hidden icons) in the notification area/system tray and select Settings from the menu.
- Select the Settings tab.
- Now, check (if it’s unchecked) the Start OneDrive automatically when I sign in to Windows option.
- Click OK.
If the issue persists, try the next solution
6] Reset OneDrive
You can try resetting OneDrive and see if that helps.
7] Reinstall OneDrive
Some users report that the OneDrive icon is missing from the system tray on the taskbar. In this case, you can uninstall OneDrive from your Windows 10 computer and then reinstall the app.
To reinstall OneDrive, do the following:
- Press Windows key + R to invoke the Run dialog.
- In the Run dialog, copy and paste in the environment variable below and hit Enter.
%LOCALAPPDATA%MicrosoftOneDrive
- At the location, double-click the OneDriveSetup.exe file to run the installer.
Once the installation completes, the related icon will be restored in the taskbar. You can try syncing OneDrive and see if the issue at hand is resolved.
Hope this helps!