Fix Microsoft Edge Printing problems on Windows 10
A print issue can occur due to a variety of reasons. It may show up as an error message when you try to print in the Edge browser (Ctrl+P) or as the printer not responding. In this post, we will provide some tips as prescribed by Microsoft to help you troubleshoot and resolve printing issues in Edge browser.
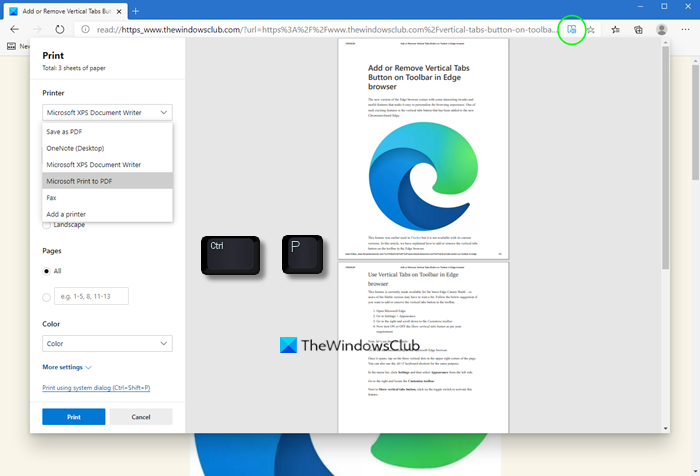
Fix Microsoft Edge Printing problems
The first step in resolving printing issues in Microsoft Edge is to determine which component is the source of the issue. Typically, the source will be one of the following:
- A damaged document or problem with the website.
- Microsoft Edge itself.
- The printer driver.
- The Windows operating system.
- Connectivity or hardware.
So, if you’re faced with this issue, you can try the recommended solutions below to resolve the issue.
- Test printing from other websites or online documents
- Test printing from other applications
- Test printing with the latest printer driver
Let’s take a look at the description of the process involved concerning each of the listed solutions.
1] Test printing from other websites or online documents
A website or online document may have damaged graphics, fonts, or code that can be the cause of the print issue. In this case, you can try printing from another website. If the printing is successful, it’s likely a problem caused by a style element on the page of the original website or document you were trying to print. Therefore, to eliminate the style elements as a cause, use the following steps to print only a plain version of the web page or online document:
- Open the website you want to print.
- Click the Immersive Reader icon in the address bar.
- After the website opens in reading mode, try to print it again. Bear in mind not all websites are eligible for reading in Immersive Reader mode.
If you’re still having printing issues on Edge, continue with the next troubleshooting.
Read: How to print from the Microsoft Edge browser.
2] Test printing from other applications
In this case, you need determine whether this printing problem involves programs other than Edge.
Do the following:
- Open a new blank document in Word.
- On the first line of the document, type
=rand (10)and hit Enter to insert 10 paragraphs of sample text. - Try to print the Word document.
If the Word document prints, try printing from WordPad or other Office applications. If you can’t print from these applications, the issue may be with the printer driver, the hardware, Windows operating system, or a connectivity issue. In this case, you can try running the Printer Troubleshooter and see if that helps.
However, if you can print with all programs other than Edge, the issue may be related only to Edge itself. You can proceed with the next step.
3] Test printing with latest printer driver
It could be that problems with the printer driver affect Edge differently than other programs. In which case, you can either update your printer drivers manually via the Device Manager, or you can get the driver updates on the Optional Updates section under Windows Update. You may also go directly to the printer manufacturer website and download the appropriate printer drivers.
Now, in some cases, you might be experiencing errors in print preview – whereby you get the error message below in the Print dialog:
Print preview failed
If that’s the case, you can try the following:
- Check your printer or select another printer. It may be that the printer you chose is not available or isn’t installed correctly.
- Retry printing.
- Restart Edge and retry printing.
- Try repairing Edge browser to ensure that it is installed correctly and was not corrupted by any other application or setting.
If after you have exhausted all the above options and you’re still having printing issues in Edge, you can provide feedback to Microsoft by pressing Alt + Shift + I on your keyboard while Edge is the current window to launch the Send feedback form. Be sure to include the following information and be detailed as possible.
- A description of the error.
- The website or document you were trying to print.
- The steps you took before the issue occurred.
- The printer you’re using.
Hope this helps!
Read next: Fix Printing problems in the Firefox browser.



