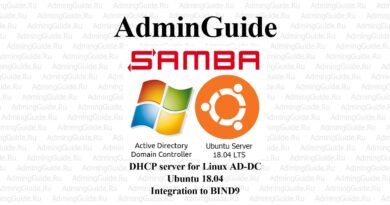Fix Microsoft Office Error Code 0x426-0x0
Microsoft Office error code 0x426-0x0 may occur when the installation or update process fails for Microsoft Office or Office 365 when you try to open any of the Office apps (like Word, Excel, PowerPoint, etc.) you cannot launch any program. If you also face such an issue and need some solution, then this post might be helpful.

Microsoft Office Error Code 0x426-0x0
We have covered some options to help you get rid of this 0x426-0x0 error so that you can launch MS Office apps and install or update Microsoft Office. before you begin, restart your PC and see if it makes the problem go away.
- Set Microsoft Office Click-to-Run Service to Automatic
- Temporarily turn off Windows Firewall
- Temporarily disable antivirus
- End Microsoft Office Click-to-Run (SxS) processes using Task Manager
- Repair Microsoft Office
- Remove Microsoft Office and re-install it
- Delete Microsoft Office Registry Entries.
1] Set Microsoft Office Click-to-Run Service to Automatic
If Microsoft Office Click-to-Run Service is disabled, then you won’t be able to launch Office apps. Therefore, you should set its startup type to automatic using Windows Services. For this:
- Type services in the Search box and press Enter
- In the services window, find and double-click on Microsoft Office Click-to-Run Service
- A separate box is opened. There, use the drop-down menu for Startup type and select Automatic.
- Press Start button
- Save the changes.
Now launch some Office app. It should work.
3] Temporarily turn off Windows Firewall
It is possible that Firewall rules set on your computer might be blocking the installation process of Microsoft Office. In such a case, you can temporarily turn on or off Windows Firewall, and retry installing MS Office. If this solves the issue, it’s well and good.
4] Temporarily Disable Antivirus
Like Windows Firewall, Antivirus can also cause problems in updating or installing Microsoft Office. Therefore, you can try to temporarily disable your antivirus program and check if it solves the issue.
You can access the Settings window of the antivirus you’re using and disable or turn off the protection shield. After that, begin the update or installation process of Microsoft Office. This should get rid of error code 0x426-0x0.
5] End all Microsoft Office Click-to-Run (SxS) processes using Task Manager
There might be some old office related processes that are running silently in the background. Such processes may cause trouble in installing new versions or updates of Microsoft Office. For that, you can take the help of task manager window and close those processes.
- Right-click on the taskbar and use task manager
- Access the Processes tab in Task Manager
- Select Microsoft Office Office Click-to-Run (SxS) process and press the End Task button.
Now you can try to install Microsoft Office or update it.
6] Repair Microsoft Office
If you’ve already installed MS Office and it is working fine, then that’s great. But, if you are facing error code 0x426-0x0 while updating it or launching Office apps, then you should try to repair it to fix the problem.
For this:
- Open Control Panel
- Change Control Panel View by mode to Category.
- Click on uninstall a program.
- Select Microsoft Office from the list and click on the Change option.
- A separate box will open with two options: Quick Repair and Online Repair.
Try the first option, follow the steps, and check if it removes the error. If not, use the second option.
7] Remove Microsoft Office and install it again
There are many ways to uninstall Microsoft Office/Office 365 from your PC. You can either use Control Panel, Settings app, Microsoft Office uninstaller tool, etc. You can check this post to remove Office 365 or MS Office using different ways.
Even after uninstalling it, there might be some entries like shortcuts, folders, etc., leftover that you can remove manually. For that:
- Access Program Files or Program Files (x86) folder which depends if you’re using 64-bit version or 32-bit version of MS Office.
- Select Microsoft Office 16 or 15 (depending on the installed version) folder and delete it.
When Microsoft Office is removed successfully, re-install it to fix your problem.
8] Delete Microsoft Office Registry Entries
This option is handy when you have to install Microsoft Office from the beginning and removed MS Office using the traditional methods. Also, Before trying this option, take a backup of the Windows Registry. After that, follow these steps:
- Launch Registry Editor window using the Search box of Windows or Run Command (Win+R)
- Access Office registry key. Its path is:
HKEY_CURRENT_USERSOFTWAREMicrosoftOffice
- Under this key, delete all the sub-keys such as 16.0, 15.0, 11.0, 12.0, etc.
When you’ve done this, restart your PC, and install Microsoft Office or Office 365. The error should be gone now.
That’s all.
These are some useful options that can be used to fix Microsoft Office error code 0x426-0x0. Hope something helps.