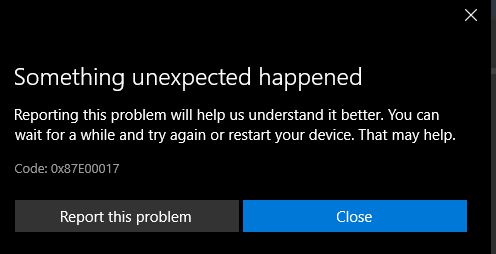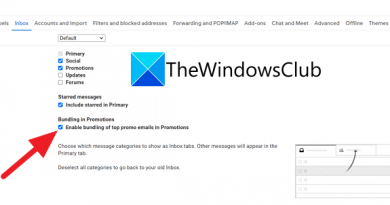Fix Microsoft Store and Xbox app Error Code 0x87E00017
Not too long ago, a few users of Windows 10 have been experiencing a strange error when attempting to install and update video games from the Microsoft Store. The error code, which is 0x87e00017, also pops up for some folks using the official Xbox app.
How to fix error code 0x87e00017
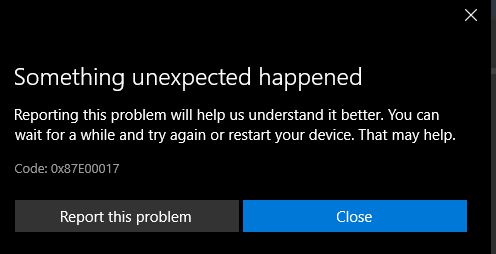
We understand that the code also shows itself to those who are taking advantage of the Xbox Game Pass service. Now, a lot of users might be wondering what to do and how to make the next step after seeing the error. Well, there is no need to be alarmed because there is a way to fix it once and for all, and we’re going to discuss that right now.
- Clear the Microsoft Store cache
- Reset the Xbox Game Pass cache
- Check for Xbox services update
- Troubleshoot the Microsoft Store
- Troubleshoot a specific game
Let us discuss this in finer detail.
1] Clear the Microsoft Store cache
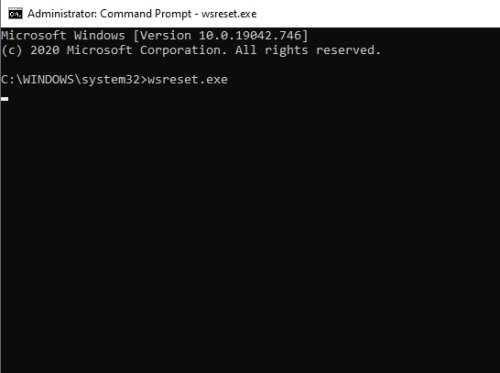
OK, so one of the first things we recommend all users to do, is to clear the Microsoft Store cache. This should always be one of the first options to consider, so let’s look at how to get it done.
Launch the Command Prompt by clicking on the search icon located on the Taskbar. From there, search for Command Prompt. When the search result comes up, you should see Command Prompt at the top. To the right side of it, click on Run as Administrator.
Finally, type wsreset.exe and hit the Enter key on your keyboard. Wait for the code to run and complete before closing the app.
2] Reset the Xbox Game Pass cache
After you’ve cleared the Microsoft Store cache, which in some instances is good enough to fix error 0x87e00017, you should look to clearing the Xbox Game Pass cache as well.
Do this by opening the search area once more, then type Xbox Game Pass into the box. Right-click on the relevant result and select App Settings. From the new screen that has appeared, complete the task by clicking on the Reset button.
3] Check for Xbox services update
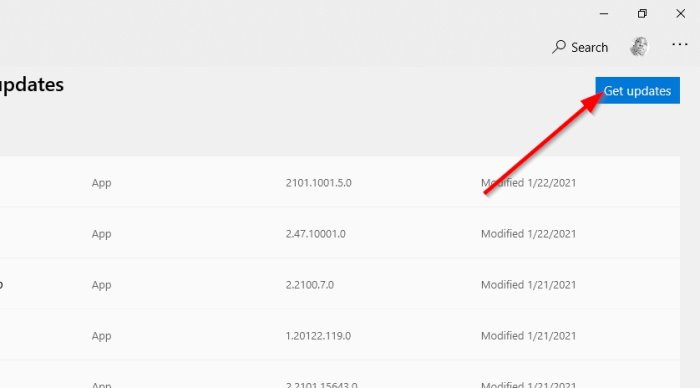
Open the Microsoft Store, then click on the button at the top that has three dots. Select Download and Updates, then from the newly loaded screen, click on Get Updates to download newly available updates for apps that need them. This might also include the Xbox app.
4] Troubleshoot the Microsoft Store
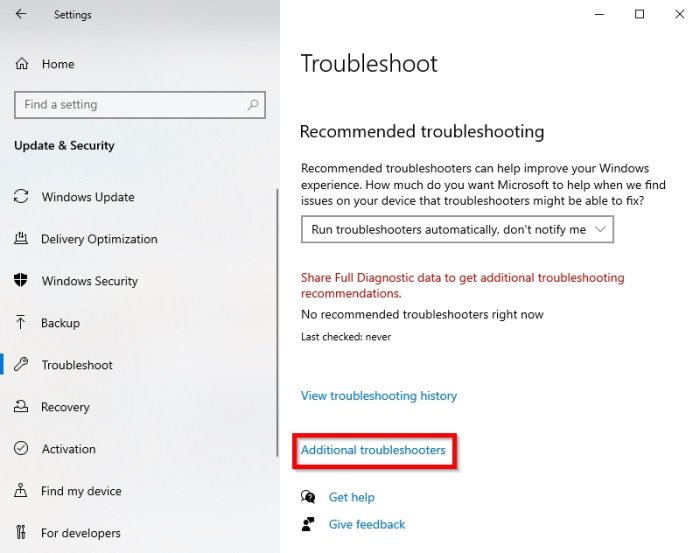
The next thing we’re going to do here is to troubleshoot the Microsoft Store to see if that will fix this problem once and for all.
In order to begin the process, please open the Settings app by pressing the Windows key + I, then waste no time by navigating to Update & Security > Troubleshoot. Go to the right side and look for Additional Troubleshooters.
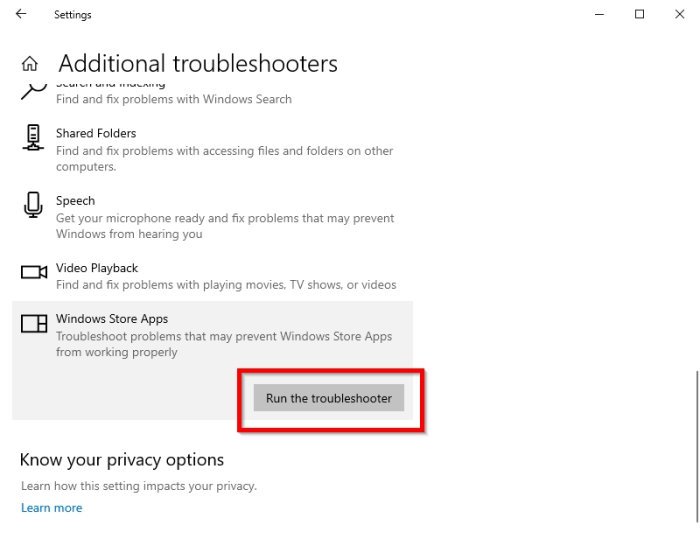
From the upcoming window, you will want to click on Windows Store Apps, then select Run the troubleshooter. The troubleshooter will begin to perform a scan, and should it come across anything to be fixed; the tool will showcase a button with the words, Apply this fix. Click on it, then restart the computer when done.
5] Troubleshoot a specific game
If it is that error 0x87e00017 shows up only due to a particular game, then one would have to troubleshoot that title.
So, here is what you’ll need to do. Right-click on the Start button, then select Apps and Features. From the panel on the right, scroll down to the affected game, right-click on it, then select Advanced options.
From there, scroll down until you see Reset. Click on it, then do the same again when another Reset button appears.
Restart your computer and try again to see if the error is no longer appearing.