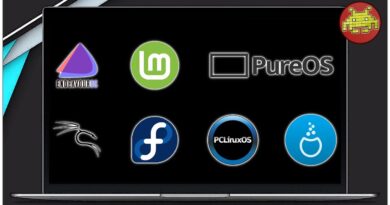Fix Microsoft Store Error 0x80072F7D
If after opening the Microsoft Store app, you receive an error code 0x80072F7D, then this post might help you with some simple fixes. This error code may occur when there is some problem related to your Internet or network connection or for some other reason.

The error message goes like this-
Check your connection. Microsoft Store needs to be online. It looks like you’re not.
Check connection
Code: 0x80072F7D
Microsoft Store Error 0x80072F7D
Here is the list of known fixes that have helped many users. These might work for you also. The fixes are:
- Check your Internet connection
- Run Network troubleshooter
- Run Internet Connections troubleshooter
- Run Windows Store Apps troubleshooter
- Temporarily disable security software.
1] Check your Internet connection
This option looks very basic but it might be very helpful. It is possible that your network connection is showing as connected, but there is no internet. So, try to disconnect and then reconnect to your Internet connection.
After that, sign out to Windows 10, and sign-in again. Now open the Microsoft Store app and see if your problem is gone.
Also, another thing that you can do is switch to some other Internet connection and then open the Microsoft Store app to find out if your connection is working fine or the problem is with your Internet connection itself.
2] Run Network Troubleshooter
If the Internet connection is working fine, then you should run the Network troubleshooter. It is a built-in feature of Windows 10 that helps to diagnose and fix network problems. These are the steps:
- Open Windows 10 Settings app using the Win+I hotkey
- Click on Network & Internet category
- Scroll down the page
- Click on Network troubleshooter
- Select network adapter to diagnose
- Press the Next button.
After this, it will start the network diagnostic process, check problems in network adapter configuration, etc., and provide you the fixes. This might work.
3] Run Internet Connections troubleshooter
If the problem is connecting with your Internet connection, then Windows 10 provides an Internet Connections troubleshooter that might come in handy and solve error 0x80072F7D for Microsoft Store. Follow these steps:
- Press Win+I hotkey to open the Settings app
- Click on the Update & Security category
- Click on the Troubleshoot page as visible on the left sidebar
- Select Additional troubleshooters option
- Click on Internet Connections option
- Hit Run the troubleshooter button.
Once done, it will automatically check problems and provide the fixes.
4] Run Windows Store Apps troubleshooter
There is a native Windows Store Apps troubleshooter that might work to resolve this issue. Here are the steps:
- Press Win+I hotkey to open the Settings app
- Select Update & Security category
- Click on the Troubleshoot page option available on the left side
- Use the Additional troubleshooters option available on the right part
- Click on the Windows Store Apps option
- Press Run the troubleshooter button.
Now the troubleshooter will analyze different things like temporary internet files’ location has changed or not, check Registry keys of apps, etc., and provide the possible fixes. This might help you sort out Microsoft error 0x80072F7D.
5] Temporarily disable security software
It might be possible that the security software installed by you is interfering with your Internet connection or network adapter configuration because of which you are receiving Microsoft Store error 0x80072F7D. So, try to disable any such software temporarily and then check Microsoft Store app is working fine or not.
Hope something will work for you.