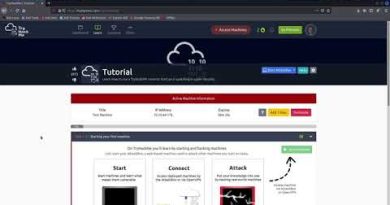Fix Microsoft Store error code 0x80073CF3 on Windows 10
If you encounter Microsoft Store error code 0x80073CF3 on your Windows 10 device when trying to update an app, you can try the solutions provided in this post to successfully resolve the issue.
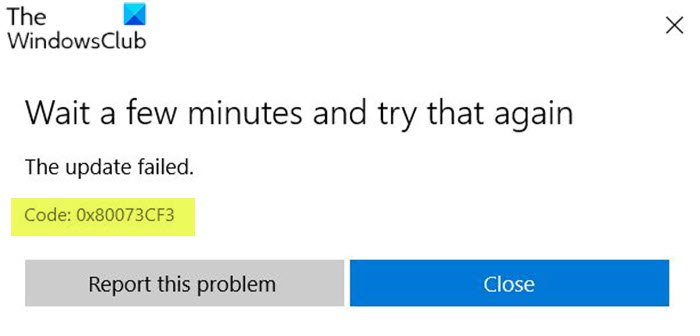
The error descriptions is as follows;
ERROR_INSTALL_RESOLVE_DEPENDENCY_FAILED
The package failed to update, dependency, or conflict validation.
Causes: The incoming package conflicts with an installed package, A specified package dependency can’t be found, The package doesn’t support the correct processor architecture.Debugging: Check the AppXDeployment-Server event log for more info.
Microsoft Store error code 0x80073CF3
If you’re faced with this issue, you can try our recommended solutions below in no particular order and see if that helps to resolve the issue.
- Verify your OS architecture
- Temporarily disable security software
- Run the Windows Store Apps Troubleshooter
- Reinstall Windows Store using PowerShell
- Clear and reset Windows Store cache
- Uninstall and reinstall the app
Let’s take a look at the description of the process involved concerning each of the listed solutions.
Before you try any of the solutions provided below, wait a few minute and then try the update/download again as indicated on the error prompt. Also, make sure you have a stable internet connection. Try hard restarting or power-cycling your internet device (router/modem) and see if that helps.
1] Verify your OS architecture
As per The package doesn’t support the correct processor architecture indicated in the description of the error code 0x80073CF3, you need to verify your OS architecture and make sure the app bitness matches your OS bitness.
2] Temporarily disable security software
Firewall and antivirus are important for your system safety, but sometimes these programs can interfere with app updates on your Windows 10 device. In this case, you can temporarily disable any third-party security software.
This largely depends on the security software you have installed. Refer to the instruction manual.
To disable your antivirus software, locate its icon in the notification area or system tray on the taskbar (usually in the lower right corner of the desktop). Right-click the icon and choose the option to disable or exit the program.
Once you have the AV disabled, try updating the app and see if the issue is resolved. If not, try the next solution.
3] Run the Windows Store Apps Troubleshooter
This solution requires you to run the inbuilt Windows Store App Troubleshooter and see if the problem is resolved.
4] Reinstall Windows Store using PowerShell
Do the following:
- Press Windows key + X to open Power User Menu.
- Press A on the keyboard to launch PowerShell in admin/elevated mode.
- In the PowerShell console, type or copy and paste in the command below and hit Enter.
Get-AppxPackage -allusers Microsoft.WindowsStore | Foreach {Add-AppxPackage -DisableDevelopmentMode -Register “$($_.InstallLocation)\AppXManifest.xml”}
After the command executes, restart your computer and on boot, open Microsoft Store and try the app update and see if the error persists. If so, try the next solution.
5] Clear and reset Windows Store cache
This solution requires you to reset the Microsoft Store cache and see if that helps.
6] Uninstall and reinstall app
In the case you already have the app installed but the updating to a newer version of the app is failing, you can uninstall and reinstall the app.
Any of these solutions should work for you!
Related post: Fix Microsoft Store error 0x800704C6.
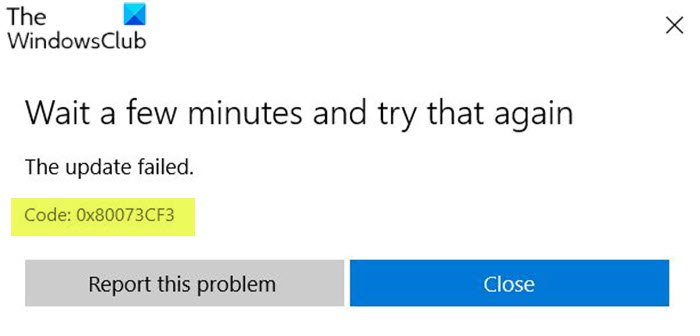
This article Fix Microsoft Store error code 0x80073CF3 on Windows 10 first appeared on TheWindowsClub.com.