Fix Microsoft Visual C++ Runtime Library error
In this article, we will see how to fix the Microsoft Visual C++ Runtime Library error on Windows computers. This error occurs due to the corrupt Microsoft Visual C++ Runtime Redistributable packages. This also affects the programs that use the Microsoft Visual C++ Runtime Redistributable packages. Hence, you may encounter this error with different applications or video games installed on your system.
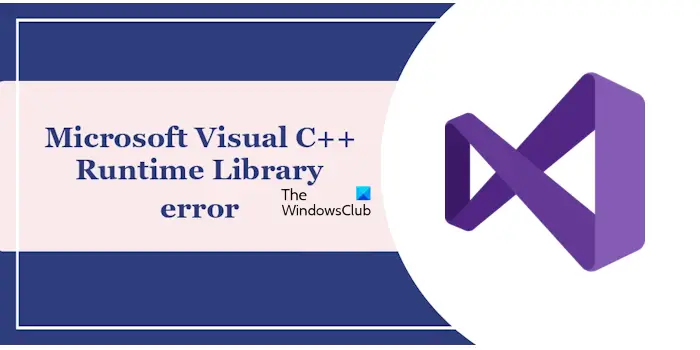
Fix Microsoft Visual C++ Runtime Library error
To fix the Microsoft Visual C++ Runtime Library error on your Windows computer, use the following fixes:
- Repair Microsoft Visual C++ Redistributable packages
- Boot in Safe Mode
- Run an antivirus scan
- Repair your system files
- Uninstall and reinstall the graphics card driver
- Troubleshoot in a Clean Boot state
- Uninstall and reinstall Microsoft Visual C++ Redistributable packages
- Completely uninstall the affected program and reinstall it
Below, we have explained all these solutions in detail. Before proceeding, we suggest you check for Windows Updates manually and install the same if available.
1] Repair Microsoft Visual C++ Redistributable packages
The main cause of this error is the corrupted Microsoft Visual C++ Redistributable packages. We suggest you repair all the Visual C++ Redistributable packages installed on your system. This can help.

The following steps will help you:
- Open Windows 11/10 Settings.
- Go to “Apps > Installed apps” or “Apps > Apps & features” whichever option is available.
- Scroll down and locate Microsoft Visual C++ Redistributable packages. Click on the three dots and select Modify.
- Click Yes in the UAC prompt. Now, click Repair.
Repeat the above steps to repair all the Microsoft Visual C++ Redistributable packages installed on your system.
2] Boot in Safe Mode

If the error occurs even after repairing the Microsoft Visual C++ Redistributable packages, the problem might be with your drivers. You can confirm this by booting in Safe Mode. In Safe Mode, Windows boots up with a minimal set of drivers. Therefore, if the error does not occur in Safe Mode, the problem might be associated with a driver.
Now, exit Safe Mode and boot in normal mode. After that, open the Device Manager and expand all the branches. See if any driver is showing a warning sign. If yes, uninstall that driver. Do this with all the drivers showing the warning sign. When you are done, restart your computer.
3] Repair your system files
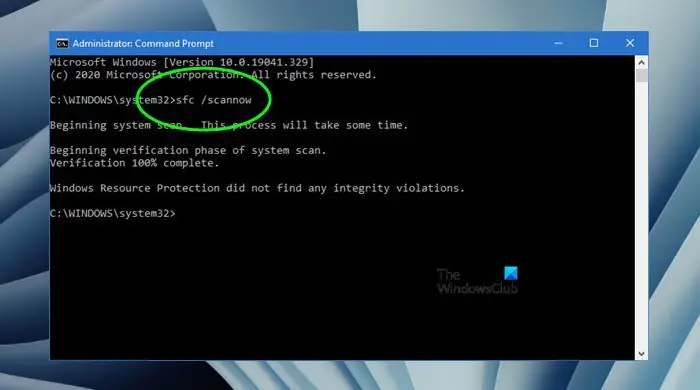
Corrupt system image files can also cause this error. Therefore, we suggest you check for system file corruption and repair the same. Windows computers have a built-in command line utility that checks for system file corruption and repairs the corrupted system image files. Run an SFC scan and a DISM scan.
4] Uninstall and reinstall the graphics card driver
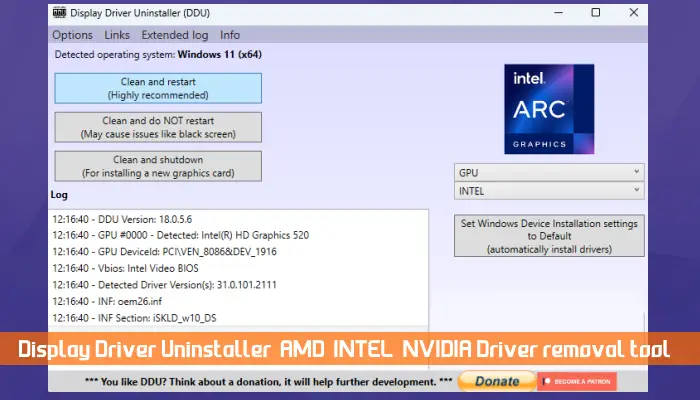
In some cases, a corrupt graphics card driver can cause this error. If the error still persists, we suggest you uninstall and reinstall your graphics card driver and see if it brings any changes. To completely remove your graphics card driver, you have to use a third-party utility, like DDU (Display Driver Uninstaller).
Before proceeding, download the most recent version of your graphics card driver from the official manufacturer’s website. Now, remove your GPU driver. After that, run the installer file to reinstall the graphics card driver.
5] Troubleshoot in a Clean Boot state
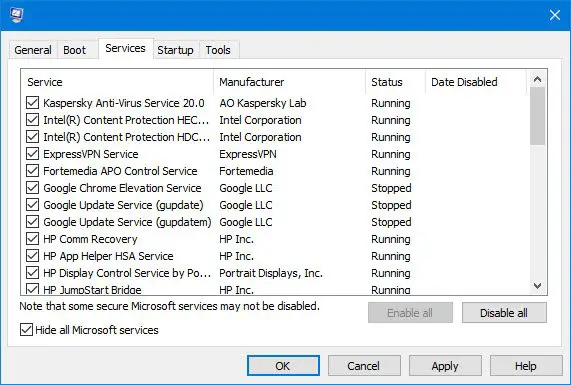
One possible cause of this error is a conflicting background application or service. To confirm if this is the case with you, troubleshoot in a Clean Boot state. Do not disable all the services while performing a Clean Boot because this will put you in trouble. If the error does not occur in the Clean Boot state, this means that a third-party background application or service is responsible for this error.
Now, you have to identify that application or service. To do this, enable some of the background applications and restart your computer. If the error does not occur, enable some other applications and restart your computer. If the error occurs this time, one of the applications you have just enabled is the culprit. Repeat the same steps to find out the problematic third-party service.
6] Uninstall and reinstall Microsoft Visual C++ Redistributable packages
If the error still occurs, uninstalling and reinstalling the Microsoft Visual C++ Redistributable packages can fix it. Follow the steps provided below:
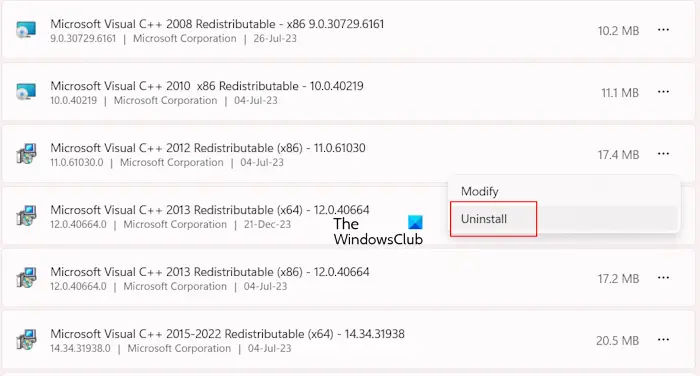
- Open Windows 11/10 Settings.
- Go to “Apps > Installed apps.”
- Scroll down to locate all Microsoft Visual C++ Redistributable packages installed on your system.
- Make a note of them. Click on the three dots on each package and select Uninstall.
After uninstalling all the packages, restart your system. Now, visit the official website of Microsoft to download all the packages. Install them on your system and see if the error persists.
7] Completely uninstall the affected program and reinstall it

The error can also be associated with a particular program or video game. In this case, completely uninstalling the affected program and reinstalling it will fix the issue. To completely remove or uninstall the affected program from your system, you can use a third-party free uninstaller software like Revo Uninstaller.
After uninstalling the program, restart your computer. Now, download its most recent version from the official website and install it again. The error should not occur this time.
I hope this helps.
How do I fix Microsoft Visual C++ error?
You may encounter different Microsoft Visual C++ Runtime errors on your Windows PC, like Microsoft Visual C++ install error 0x80240017, NVIDIA GeForce Experience C++ Runtime error, error code 0x80070666 when installing Microsoft Visual C++, etc. Each Visual C++ error requires a different troubleshooting method.
Can you reinstall Microsoft Visual C++?
Yes, you can reinstall Microsoft Visual C++. If you are experiencing Visual C++ errors on your system, some of the Visual C++ Redistributable files might have been corrupted. In such a case, you can uninstall and reinstall Microsoft Visual C++ Redistributable packages. Download the latest version from the official Microsoft website.
Read: This application has requested the Runtime to terminate it in an unusual way.


