Fix MMC cannot open the file virtmgmt.msc error on Windows 10
If you are see MMC cannot open the file virtmgmt.msc error message on your Windows 10 computer, follow these solutions to get rid of this problem. Although it is an unusual message, you can fix it if it appears on your computer while opening the Hyper-V Manager.

The entire error message says something like this-
MMC cannot open the file virtmgmt.msc.
This may be because the file does not exist, is not an MMC console, or was created by a later version of MMC. This may also be because you do not have sufficient access rights to the file.
Why does it appear
There are mainly two reasons why you are getting this error message on your PC.
- The Hyper-V is not activated on your computer, but you are trying to open it using a desktop shortcut or something like that.
- There is some damage to the file in the MMC folder. If a virus or adware attacked your computer earlier, there is a chance of getting this error on your PC.
MMC cannot open the file virtmgmt.msc
To fix MMC cannot open the file virtmgmt.msc error, follow these steps-
- Turn on Hyper-V from Windows Features
- Rename or delete the MMC folder
To know more about these steps, keep reading.
1] Turn on Hyper-V from Windows Features
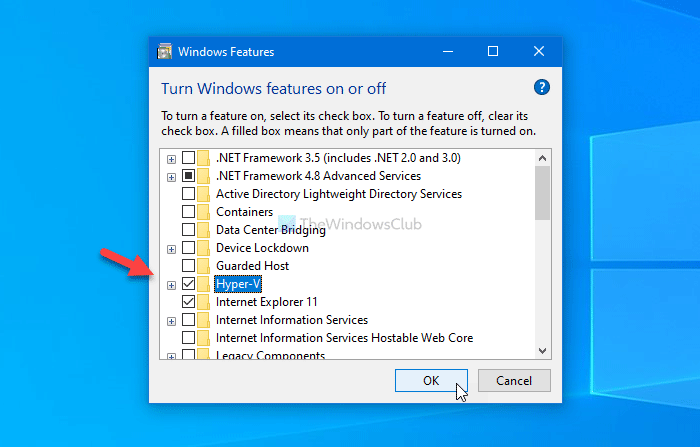
If you have got a shortcut to open the Hyper-V Manager, but it is not turned on on your computer, you will get this error message for sure.
The simplest way to bypass this problem is by enabling Hyper-V Hyper-V Management Tools and Hyper-V Platform from the Windows Features window.
Search for Turn Windows features on or off in the Taskbar search box, and click the corresponding result. After opening the Windows Features window, make a tick in the Hyper-V checkbox and click the OK button.
Then, your PC will go through some changes that you can see on your screen.
Once done, restart your computer and try to open the shortcut to get Hyper-V on your PC.
2] Rename or delete the MMC folder
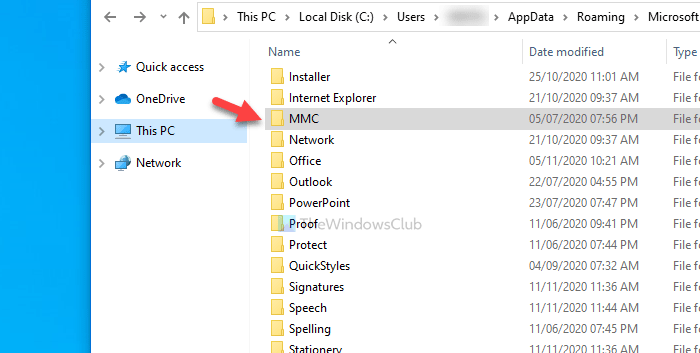
At times, malware can damage files and folders on your computer. If the MMC folder representing the background process, has become corrupted, there is a chance of getting this error. That is why follow these steps to rename or delete this folder on your computer.
First, show hidden files and folders in Windows 10 and navigate to this path-
C:Usersyour-usernameAppDataRoamingMicrosoft
Here you will see the MMC folder.
You can either rename this folder or delete it from your PC.
Then, restart your computer, and try to open the Hyper-V.
That’s all!



