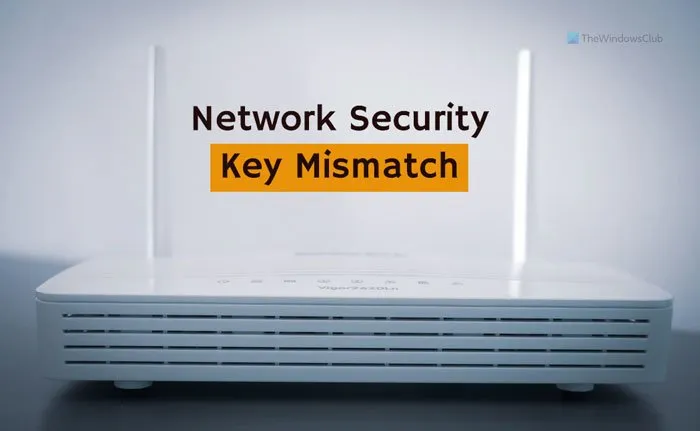Fix Network Security Key Mismatch error on Windows 11/10
While connecting to a wireless network, if you are getting a Network Security Key Mismatch error on a popup window on Windows 11/10, here is how you can fix it. It is not a major issue, and you can fix it within moments. Let’s take a look at the possible causes and solutions.
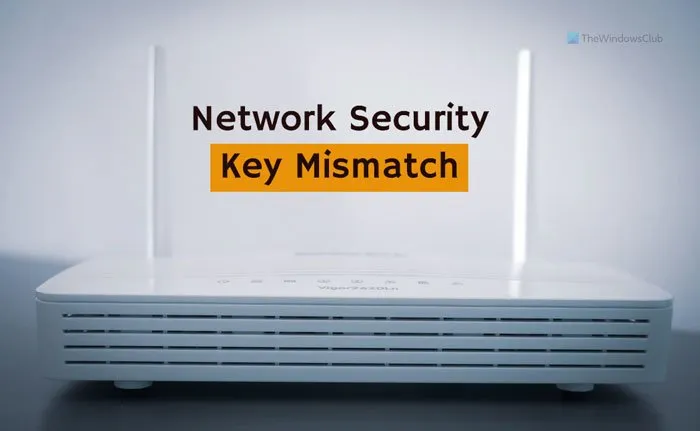
What is Network Security Key Mismatch?
Network Security Key Mismatch error occurs when you try to connect to a Wi-Fi network. Let’s say you used to connect to a particular network earlier. However, you changed the security type (WPA, WPA2, WEP, etc.) when the computer was not connected to the network. Now, if you try to connect to the network, you may end up getting this error message.
Fix Network Security Key Mismatch error on Windows 11/10
To fix Network Security Key Mismatch, you need to follow these steps:
- Restart the router
- Forget the wireless network and reconnect
- Release TCP/IP
- Reset network settings
- Revert the wireless security settings of your router
Let’s check out these solutions in detail.
1] Restart the router
Restarting the router is probably the first thing you have done already. If not, you need to restart your router and check if the problem resolves or not. If your router cannot update the security change automatically, you may get this problem. To fix that issue, you should restart your Wi-Fi router.
2] Forget the wireless network and reconnect
It is the ‘restart’ part you can perform on your computer. Windows 11/10 automatically tries to connect to the previously saved Wi-Fi network to save your time. However, the same thing can cause this issue frequently. Also, if you delete the saved Wi-Fi network profile and reconnect to the router, it will do a ‘restart’-like job. Therefore, follow these guides to forget the wireless network profile and delete the Wi-Fi network profile.
3] Release TCP/IP
At times, you might have to release and renew TCP/IP on your Windows 11/10 computer to fix this issue.
4] Reset network settings
An internal conflict often causes this problem, and that is why resetting the network settings might solve it. When you reset the network settings, it deleted everything related to the network adapter. Following that, when you reconnect to a network, it connects it as it is the first time. Therefore, follow this step-by-step guide to reset Network Adapters using the Network Reset feature.
5] Revert the wireless security settings of your router
If nothing is working and you need the internet connection immediately, it is better to revert the security settings changed in the router. At times, your computer might not comply with the security change due to some reasons. That is why reverting the security settings to the original one might resolve your problem.
Apart from these solutions, you can temporarily disable your firewall and antivirus software and try connecting to the network. On the other hand, if you have a VPN app enabled, turn it off or close before connecting to the network.
Is the Network Security Key the same as Wi-Fi password?
In this case, network security key is same as the Wi-Fi password. However, depending upon the situation and router manufacturer, it may denote a different thing.
That’s all! Hope these solutions help you to fix the Network Security Key Mismatch error.