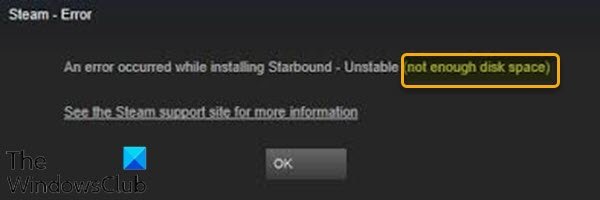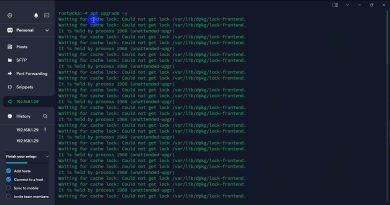Fix Not enough disk space
Some PC users may encounter the error message Not enough disk space when they try to install more Steam games on their Windows 10 computer. If you are affected by this issue as well, you can try the solutions provided in this post to promptly resolve the issue.
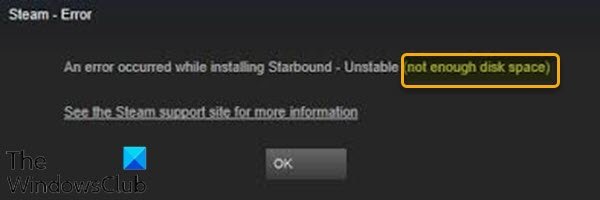
Not enough disk space – Steam error
If you’re faced with this issue, you can try our recommended solutions below in no particular order and see if that helps to resolve the issue.
- Restart computer
- Run Disk Cleanup
- Clear Steam Download cache
- Run CHKDSK
- Change the Path of Installation
- Install the game to an external drive
- Grant Administrator Access to Steam
- Resize or Extend Partition
Let’s take a look at the description of the process involved concerning each of the listed solutions.
1] Restart computer
Steam’s client updates itself very frequently, and some updates configure the core of the Steam client. Conflicts can occur when the third-party software and Steam are both running. In this case, restarting the computer can resolve the Not enough disk space – Steam error.
2] Run Disk Cleanup
Since we are dealing with insufficient disk space, it’s practical to run Disk Cleanup and see if that helps.
Read: Steam stuck on Allocating disk space.
3] Clear Steam Download cache
Disk Cleanup on Windows 10 might not include Steam download cache and this folder could potentially have excessive download data present. In this case, you can manually clear the Steam download cache. Here’s how:
- Launch your Steam in admin mode.
- Once in the client, click on Steam at the top left corner of the screen.
- From the drop-down box, click on Settings.
- Once in the Settings, navigate to the Downloads tab.
- Click the Clear Download Cache option.
- Click OK on the prompt to confirm your action. Wait for the process to complete.
- When done, save changes and exit the client.
If the issue persists, try the next solution.
4] Run CHKDSK
If the hard drive has some bad sectors, this error could be triggered. In this case, run CHKDSK and see if it resolves the issue.
To run CHKDSK, do the following:
- Press Windows key + R to invoke the Run dialog.
- In the Run dialog box, type cmd and then press CTRL + SHIFT + ENTER to open Command Prompt in admin/elevated mode.
- In the command prompt window, type the command below and hit Enter.
chkdsk /x /f /r
You will receive the following message:
CHKDSK cannot run because the volume is in use by another process. Would you like to schedule this volume to be checked the next time the system restarts? (Y/N).
- Tap Y key on the keyboard and then reboot your computer to let CHKDSK check and fix the errors on the computer hard drive.
After CHKDSK completes, check to see if the issue is resolved.
5] Change the Path of Installation
To change the path of installation for the Steam client on your Windows 10 device, do the following:
- Launch your Steam in admin mode.
- Once in the client, click on Steam at the top left corner of the screen.
- From the drop-down box, click on Settings.
- Once in the Settings, navigate to the Downloads tab.
- Click Steam Library Folders.
- Click Add Library Folder. You will be prompted to select a drive. It is highly recommended to select a different one from where you were initially installing the program.
- After selecting the drive, create a new folder and name it.
- Click OK and select the new directory.
- Next, go to the Steam store to download and install a game.
- At the prompt that appears, select the new folder/directory you just created. The games will now download.
- After the download, try the installation and see if the issue is resolved.
6] Install the game to an external drive
Another viable solution is to download and install games on a portable drive. It is also possible that your internal disk drive may have insufficient storage space or have several sectors and Steam might be unable to install the game. In this case, you can follow the instructions on Solution 5] above to create a folder and select it as a valid path, then head over to the Steam store and download and install the game on the new location/portable drive.
7] Grant Administrator Access to Steam
In the scenario whereby Steam does not have enough administrator access to make amendments, you may encounter this error because Steam cannot determine how much space is available on the hard drive.
To grant admin access to the Steam client on your Windows 10 device, do the following:
Once done, see if the issue is resolved. If not, try the next solution.
8] Resize or Extend Partition
If freeing up disk space is not enough in this situation and you don’t want the option of installing to an external drive but you have multiple drive setup on your computer, you can try to resize or extend the partition.
Hope this helps!
Related post: Fix Steam App Configuration Missing or Not available error.