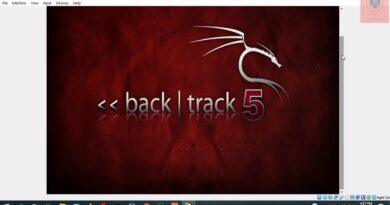Fix Not enough physical memory is available VMware error
VMware Workstation is one of the best Virtual Machine Software. It is good but obviously not perfect. It has its fair share of issues. In this article, we are going to fix Not enough physical memory is available VMware error with the help of some simple solutions.

Not enough physical memory is available VMware error
The reason behind this error is quite uncanny. But most of the time, it is because of low RAM. In this article, we are going over all the possible solutions to fix the error. You can use the following solutions to fix this VMware error.
- Adjust VMware Memory Settings
- Run VMware as an administrator
- Alter Config file
Let us talk about them in detail.
1] Adjust VMware Memory Settings
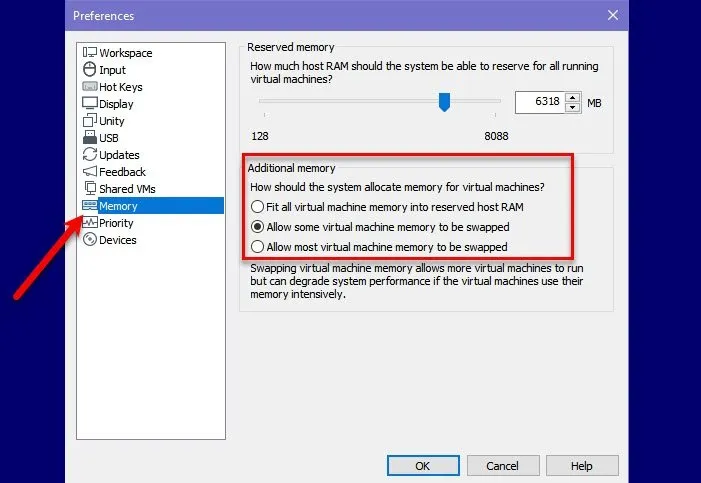
Lack of memory is one of the most prominent causes of this error. Needless to say, some other memory settings should be altered to fix the error and we are going to do that in this section.
To do that, you can follow the given steps.
- Launch VMware.
- Click Edit > Preferences.
- Go to the Memory tab and from the Additional memory section, you can select options according to their description given below.
- Fit all virtual machine memory into reserved host RAM: If you have a large memory, select this option
- Allow most virtual machine memory to be swapped: If you have some extra memory that you wouldn’t mind being used by the VM, select this option.
- Allow some virtual machine memory to be swapped: If you don’t have any extra memory, select this option.
You can also increase the Reserved Memory with the help of the slidder from the same window. After configuring the setting, click OK and see if the issue persists.
2] Run WMware as an administrator
You need administrative privileges to enjoy VMware to the fullest. You can right-click on the app and select Run as an administrator to give the app administrative privileges. But let us see how to always open VMware as an administrator. To do that, follow the given steps.
- Right-click on the VMware shortcut and select Properties.
- Go to the Compatibility tab, tick Run this program as an administrator, and click Ok.
Now, check if the issue is fixed.
3] Alter Config file
We are going to alter the Config file to ensure that VM only uses 75% of RAM. This will improve the RAM optimization and hence will fix the error.
Launch File Explorer and go to the following location.
C:ProgramDataVMwareVMware Workstation
Open Config.ini and append the following line in it.
vmmon.disableHostParameters = “TRUE”
Now, reboot your computer and check if the issue is fixed.
Hopefully, these solutions will fix the error for you.
Is 8 GB enough for VMware?
8 GB is more than enough for VMware. You should at least allocate 4 GB of RAM to VM, but the more the better. However, if you want to run more than one VM, 8 GB wouldn’t be enough. You attach another 8 GB stick before creating multiple VMs, otherwise, your system will start stuttering.