Fix OneDrive stuck on Processing Changes
OneDrive is a cloud service from Microsoft. You can use OneDrive to store your files on cloud storage and save the disk space on your system. Besides storing the files, you can also share your files using OneDrive. Sometimes while managing files, OneDrive freezes on the “Processing Changes” screen. If you are experiencing the same problem with OneDrive, this article may help you get rid of it.
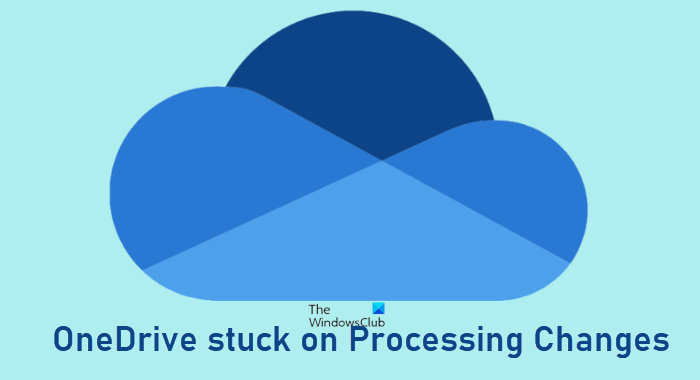
Why is OneDrive pending sync?
We have listed here some common causes of the issue OneDrive stuck on the processing changes screen.
- You are syncing many files.
- You are trying to sync a file of an extremely large size.
- There are some unknown or hidden files that are causing the error.
1] You are syncing many files
Syncing lots of files at a time sometimes can also cause OneDrive to freeze on the processing changes screen. You can solve this issue by pausing and resuming the OneDrive sync.
2] You are syncing the files of huge size
Sometimes, syncing the large files also causes OneDrive to freeze on the processing changes screen. If you are syncing files of large size, you can try to compress them and then sync the compressed files.
Sometimes, the incorrect setup of OneDrive creates Aria Debug files on the hard drive. These files create issues while syncing or managing files in OneDrive. These files are safe to delete. So, if this is the case with you, you can delete Aria Debug files and then check whether the issue solves or not.
3] There are some unknown or hidden files that are causing the issue
There may be some hidden or unknown files on your system that are causing the issue. You can try deleting the Office document cache.
Fix OneDrive stuck on Processing Changes
If you have checked the above points but the issue still exists, try the following solutions:
- Terminate the OneDive sync process.
- Turn the proxy settings off.
- Turn off your antivirus temporarily.
- Disable the Firewall temporarily.
- Reset OneDrive.
1] Terminate the OneDrive sync process
Terminating the OneDrive sync process may help fix the issue. Follow the steps listed below:
- Right-click on the Taskbar and select Task Manager.
- If the Task Manager does not display the list of all running applications and background processes, it is set to the Fewer details view. You have to change it. For this, click on the More details option.
- Click on the Processes tab.
- Scroll down the list to find Microsoft OneDrive app.
- You may have more than one Microsoft OneDrive running in the Task Manager. Right-click on all the instances of OneDrive and select the End Task option.
- Now, type OneDrive in the Windows search bar and click on the app to launch the OneDrive Desktop app. After you launch the app, it will start syncing automatically.
If this does not solve your issue, try the next solution:
2] Turn the proxy settings off
Turn off the proxy settings of the web browser that you use like Chrome, Firefox, etc. Below we have explained the process to disable the proxy settings in Microsoft Edge and Internet Explorer.
Disable the proxy settings for Microsoft Edge
To disable the proxy settings for Microsoft Edge, follow the steps listed below:
- Right-click on the Start menu and select Settings.
- Click Network & Internet.
- Click Proxy on the left pane.
- Turn the Automatically detect settings and Use setup script switches off in the Automatic proxy setup section.
- Turn the Use a proxy server switch off in the Manual proxy setup section.
- When you are done, click Save.
Disable the proxy settings for Internet Explorer
The following steps will help you disable the proxy settings for Internet Explorer:
- Launch Internet Explorer.
- Click on the Tools button. It is a gear-shaped icon available on the top right corner of the browser.
- Select Internet Options.
- In the Internet Options window, click on the Connections tab.
- Click LAN Settings.
- Under the Proxy Server section, uncheck the box adjacent to the “Use a proxy server for your LAN (These settings will not apply to dial-up or VPN connections)” option.
- Click Apply and then OK.
- Restart your computer.
3] Turn off your antivirus temporarily
If you are still encountering the same issue with OneDrive, temporarily disabling the Windows Defender or the antivirus software that you are using may help.
Now, try to sync your files and see if OneDrive freezes on the processing changes screen. Do not forget to enable your antivirus software or Windows Defender again when you finish syncing.
4] Disable the Firewall temporarily
You can also try disabling the Firewall of Windows Defender or the antivirus program that you are using and check if it fixes the issue or not.
If it helps, sync your files and enable the Firewall again.
5] How do I reset my OneDrive process?
If none of the solutions explained above solve your issue, reset OneDrive. We have listed below the steps to reset:
- OneDrive Desktop app.
- OneDrive Store app.
Reset OneDrive Desktop app
Open the Run dialog box by pressing Win + R keys on your keyboard.
Copy the following command and paste it into the Run dialog box, and click OK.
%localappdata%MicrosoftOneDriveonedrive.exe /reset
If you receive an error message that says “Windows cannot find…,” paste the following command instead.
C:Program Files (x86)Microsoft OneDriveonedrive.exe /reset
The process to reset OneDrive will take some time. After the process gets completed, OneDrive will be launched automatically. If it doesn’t, launch the OneDrive Desktop app manually from the Start menu.
Reset OneDrive Store app
Follow the steps below:
- Launch the OneDrive Store app.
- Click on the three horizontal dots on the top right side and select Settings.
- Click Reset now.
It should help.
Read next: Fix OneDrive cannot connect to Server error.





