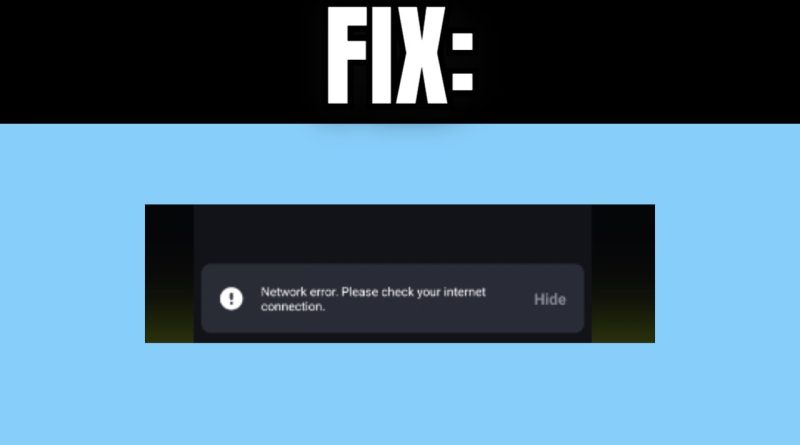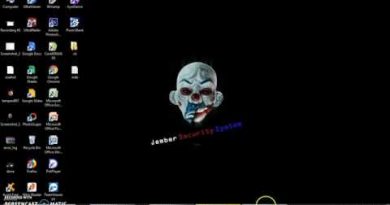Fix Onstream Network Error Please Check your Internet Connection | Onstream Not Working Server Down
Fix Onstream Network Error Please Check your Internet Connection | Onstream Not Working Server Down
If you are experiencing a network error in OnStream with the message “Network error. Please check your internet connection”, it can prevent you from using the service. Here are some steps to help you resolve this problem.
How to Fix OnStream Network Error
1. Check Your Internet Connection
Ensure your internet connection is stable and working properly:
– Restart your router: Turn off your router, wait a few seconds, and then turn it back on.
– Use a wired connection: If possible, use an Ethernet cable for a more stable connection.
– Move closer to the router: If you are using Wi-Fi, try to move closer to the router to improve signal strength.
2. Restart the OnStream App
Sometimes, simply restarting the app can resolve network errors. Close OnStream completely and then reopen it.
3. Restart Your Device
Restarting your device can clear temporary glitches or issues that might be causing the network error. Turn off your device, wait a few minutes, and then turn it back on.
4. Check for Service Status
The OnStream servers might be down for maintenance or experiencing issues. Check the official OnStream website or social media channels for any announcements regarding service status.
5. Disable VPN and Proxy
Using a VPN or proxy can sometimes interfere with the app’s network connection. Disable any VPN or proxy services you are using and try connecting again.
6. Update the OnStream App
Ensure that you have the latest version of OnStream. Developers often release updates that fix bugs and improve performance. Check for updates through the app store or platform you are using.
7. Check Firewall and Antivirus Settings
Your firewall or antivirus software might be blocking the app’s access to the internet. Add OnStream to the exceptions list of your firewall and antivirus software:
– Windows Firewall: Go to Control Panel, System and Security, Windows Defender Firewall, Allow an app or feature through Windows Defender Firewall.
– Antivirus Software: Open your antivirus software and add the app to the exceptions or whitelist.
8. Flush DNS Cache
Flushing your DNS cache can resolve network-related issues:
– Open Command Prompt as an administrator.
– Type `ipconfig /flushdns` and press Enter.
9. Configure DNS Settings
Changing your DNS settings can improve your connection:
– Go to Network and Internet settings.
– Select Change adapter options.
– Right-click on your network connection and select Properties.
– Select Internet Protocol Version 4 (TCP/IPv4) and click Properties.
– Choose “Use the following DNS server addresses” and enter `8.8.8.8` and `8.8.4.4` (Google’s public DNS).
10. Reinstall the App
If the problem persists, consider uninstalling and reinstalling OnStream. A fresh installation can help fix problems caused by corrupted files.
11. Contact Technical Support
If none of the above steps work, contact the technical support team for OnStream. Provide specific details about the network error and the steps you have already taken to try to resolve it. The support team may be able to provide additional troubleshooting steps or fixes.
By following these steps, you should be able to fix the network error in OnStream and enjoy a smoother experience using the service.
by Tutoriales en 1 minuto
windows server dns