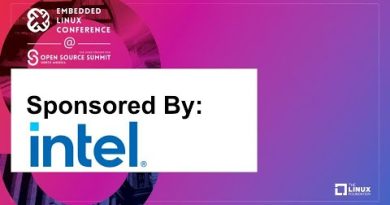Fix Screen flickering on system startup in Windows 11/10
Some users reported that their computer screen flickers or flashes whenever they turn on their computer or wake it from Sleep mode. Usually, display issues are associated with the graphics card driver. Some users reported that their system’s display started flickering sometime after they turned on their system. If your computer screen keeps flickering on system startup, the solutions provided in this article will help you.

Fix Screen flickering on system startup in Windows 11/10
If your Windows computer screen keeps flickering on system startup, go through the following suggestions.
- Update or reinstall your graphics card driver
- Toggle the G-Sync Mode (if applicable)
- Troubleshoot in a Clean Boot state
- Update BIOS
Below, I have explained all these fixes in detail.
1] Update or reinstall the graphics card driver
In most cases, display issues occur due to the corrupt graphics card driver. We suggest you update your graphics card driver to the latest version. For this, download the latest version of the GPU driver from the official website of your computer manufacturer and then run the installer file.
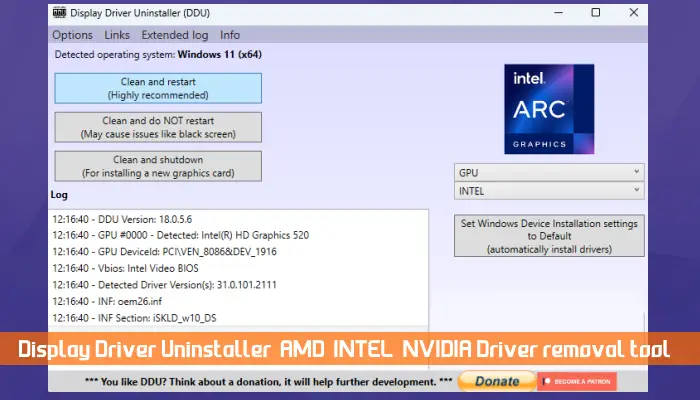
You can also use the dedicated software based on the make of your Graphics card. Intel users can use Intel Driver & Support Assistant, users with AMD graphics cards can use AMD Software Adrenalin Edition, etc.
If this does not work, you can perform a Clean Installation of the graphics card driver by using the DDU utility.
2] Toggle the G-Sync Mode (if applicable)
This solution applies to NVIDIA graphics card users. NVIDIA G-Sync is the technology developed by NVIDIA that delivers the fastest and smoothest gaming experience to NVIDIA graphics card users. In some cases, G-Sync technology causes issues. Disabling this technology can fix the problem. Do this and see if it helps.

The steps to disable NVIDIA G-Sync technology are provided below:
- Open NVIDIA Control Panel.
- Expand the Display branch from the left side.
- Select the Set up G-SYNC option.
- Uncheck the Enable G-SYNC checkbox.
- Save changes.
3] Troubleshoot in a Clean Boot state
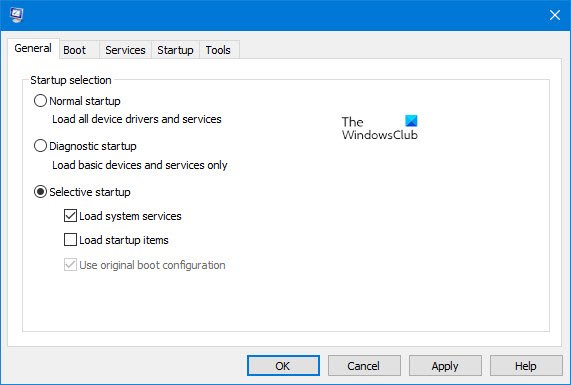
If your system’s display starts flickering after some time you start your system, a background application or service might be responsible for this issue. Start your system in a Clean Boot state and see if the issue appears there. If the issue disappears in the Clean Boot state, your next step should be to find out the problematic background application or service by manually enabling or disabling one process at a time to identify the offender..
4] Update BIOS

We also suggest you update your system BIOS to the latest version. You can check your system’s currently installed version of BIOS via the System Information app. To update BIOS to the latest version, download its latest version from the official website of your computer manufacturer and install it manually.
Also read: Computer screen flickering, flashing or blinking in Windows 11
Is Flickering screen repairable?
If the screen flickering is caused by software issues, such as a corrupt graphics card driver, it can be fixed. However, if the problem is due to a hardware fault, you need to take your computer to a computer repair technician. After investigating the cause, he will tell you whether your screen is repairable or not.
Why is my screen flickering on my PC?
The corrupt display driver usually causes the flickering screen issue. Sometimes, a conflicting background program is responsible for this problem. Another cause of this issue is hardware fault.
Read next: Flickering lines on laptop screen when plugged in.