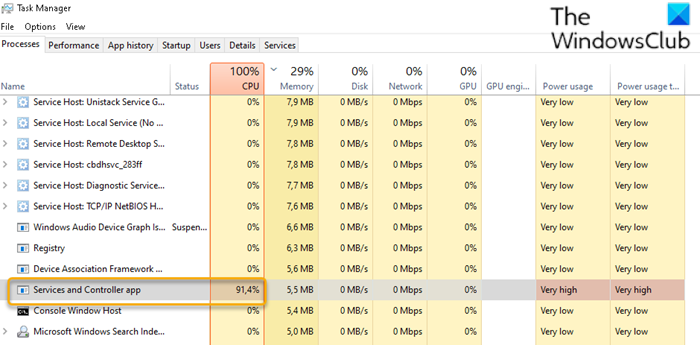Fix Services and Controller app High CPU usage in Windows 10
Some Windows 10 PC users are reporting that when they open Task Manager, they notice the Services and Controller app is using around 50% CPU, and sometimes when playing games, the total CPU usage spikes as high as 100% – and they also experience voice call sound distortion. In this post, we will provide the most suitable solutions to this high CPU usage issue.
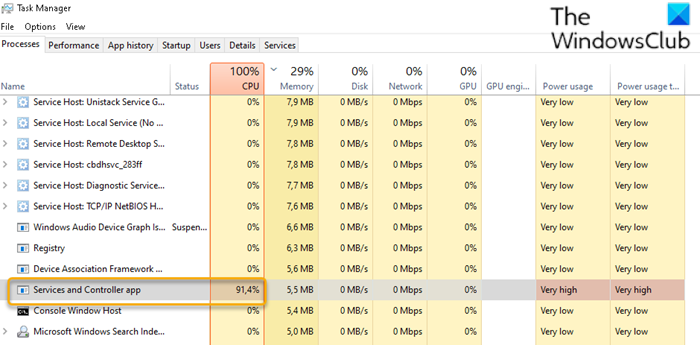
The legit Services and Controller app (services.exe) is a Windows system file located in the System32 folder. It is an essential system process that is required for the running of Windows 10. If you locate it in the Task Manager, right-click on it and select End task, the Shut down button will be greyed out. You will have to select the Abandon unsaved data and shutdown checkbox to activate the Shut down button. Now even if you click Shut down you will not be able to end the process – but instead, you will see a message –
Unable to terminate process, The operation could not be terminated, Access is denied.
If you open its file location in the System32 folder and check its Properties, you will see that it is a legit Microsoft process.
Malware can disguise itself using any name. So if a similar named file is located elsewhere, it could well be malware. For instance, a file named ‘Services and Controller app.exe‘ is malware, and it tries to disguise itself as the legit Windows process. Most antivirus programs identify this malicious Services and Controller app.exe as malware.
Services and Controller App High CPU usage
If you’re faced with this Services and Controller app High CPU usage issue, do the following in this specific order:
- Check File location and Properties
- Run System File Checker
- Run an antivirus scane
- Restart Windows Management Instrumentation (WMI) Service
- Turn off background slideshow
- Disable Diagnostics Policy Service
- Troubleshoot in Clean Boot State.
Let’s take a look at the description of the process involved concerning each of the listed solutions.
1] Check File location and Properties
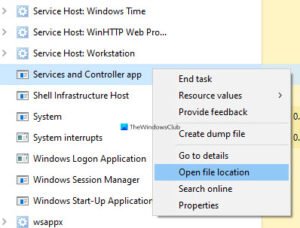
Open Task Manager, locate Services and Controller App > Right-click on it and select Open file location.
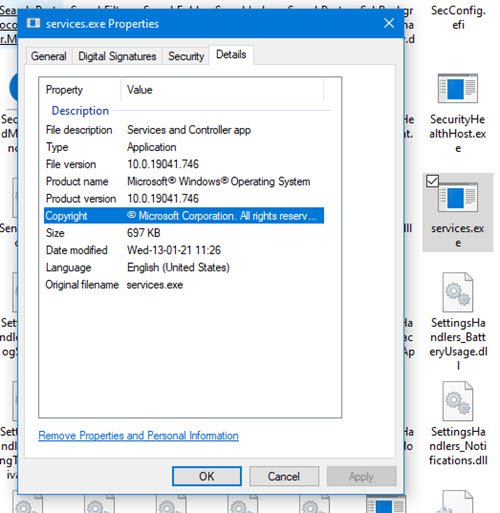
Righ-click on the selected services.exe process and click on Properties.
You will be able to confirm that the folder location is System32 and it is a legit Microsoft file.
If some other file location opens, it could be a virus.
2] Run System File Checker
If it is a legit Windows system file, maybe it has become damaged or corrupted. I suggest you run System File Checker to replace it with a good file.
3] Run an antivirus scan
If it is not located in the System32 folder, and you suspect it to malware then you should run a full system antivirus scan with Windows Defender or any reputable third-party AV product. The malware file will get safely quarantined or deleted.
Most antivirus programs identify this malicious Services and Controller app.exe as malware – for example, Symantec identifies it as Trojan.ADH.2 or Trojan.Gen, and Kaspersky identifies it as not-a-virus:HEUR:RiskTool.Win32.BitCoinMiner.gen.
As a matter of abundant precaution, you may also use a free portable antivirus software to run a second antivirus scan.
4] Restart Windows Management Instrumentation (WMI) Service
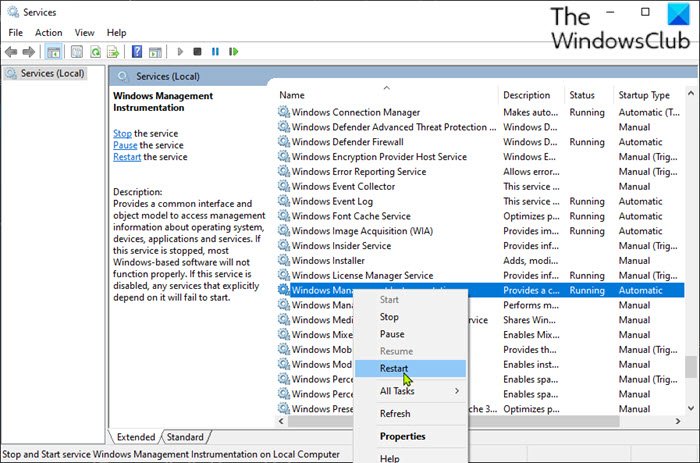
Windows Management Instrumentation consists of a set of extensions to the Windows Driver Model that provides an operating system interface through which instrumented components provide information and notification.
Sometimes software can send invalid commands, resulting in unnecessary processor requirements, which can trigger high CPU usage as in this case – you can try restarting the WMI service. Here’s how:
- Press Windows key + R to invoke the Run dialog.
- In the Run dialog box, type services.msc and hit Enter to open Services.
- In the Services window, scroll and locate the Windows Management Instrumentation service.
- Now, right-click the service and select Restart from the context menu to restart the service on your computer.
- Exit the Services console.
Open Task Manager and check if the issue at hand is resolved.
5] Turn off Background slideshow
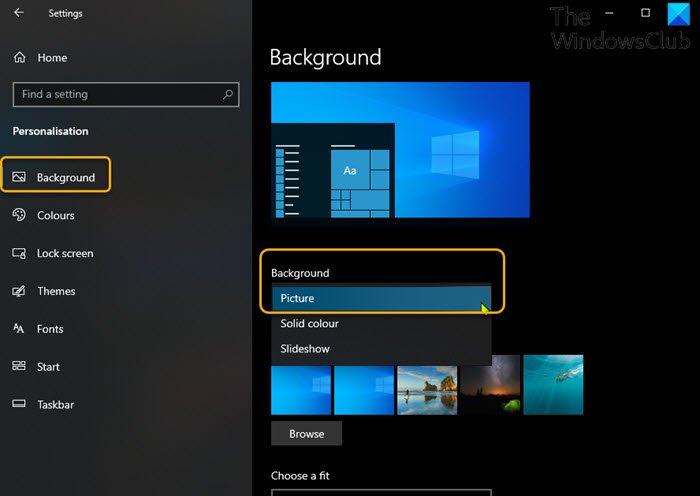
Sometimes the slideshow on your screen may cause this problem. In this case, you can turn off the background slideshow and see if that helps. Here’s how:
- Press the Windows key + I to open Settings.
- Tap or click Personalisation.
- In the Personalisation page, on the left pane, select Background.
- On the right pane, set the Background settings to Picture from the drop-down.
- Exit the Settings app.
Check if the issue at hand is resolved.
6] Disable Diagnostics Policy Service
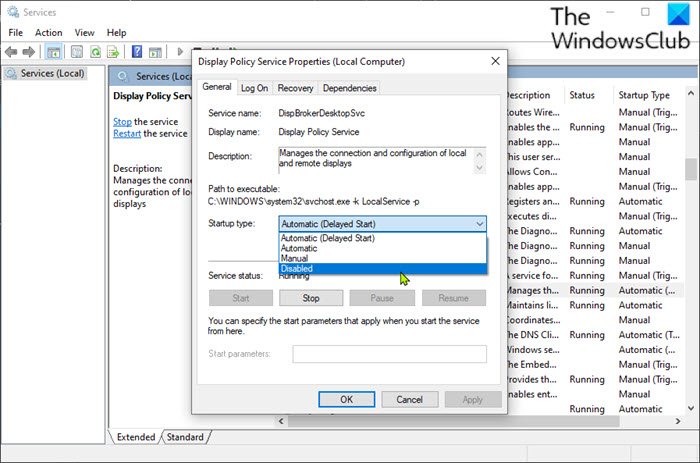
Disabling the Diagnostics policy service on your Windows 10 system may fix the issue.
You should know the Diagnostic Policy Service enables problem detection, troubleshooting and resolution for Windows components. If this service is stopped, diagnostics will no longer function.
Do the following:
- Open Services console.
- In the Services window, scroll and locate the Diagnostics Policy Service service.
- Double-click on the entry to edit its properties.
- In the properties window, click the drop-down on the Startup type and select Disabled. If the service is running already, click on Stop button to stop the service.
- Click Apply > OK to save changes.
- Exit the Services console.
Did this help?
7] Troubleshoot in Clean Boot state
This is not a solution per se, it only helps you identify the offending process that may be causing this issue. Clean-boot troubleshooting is designed to isolate a performance problem. To perform clean-boot troubleshooting, you must take a number of actions, and then restart the computer after each action. You may need to manually disable one item after another to try and pinpoint the one that is causing the problem. Once you have identified the offender, you can consider removing or disabling it.
Perform a Clean Boot of the system and identify what is causing the Services and Controller app High CPU usage.
Some processes that are known to cause this issue are:
- Nahimic Service: Uninstall the Audio software & driver that installs this service. Maybe you need to take a look at the related Audio drivers too.
- Sequrazo: Check if you have a program running or installed called Sequrazo. Segurazo (SAntivirus Realtime Protection Lite) is a PUP or PUA and this could be the problem. Uninstall it and see.
- LenovoVantageService: Either uninstall Lenovo Vantage Service or update it to the latest version and see if that helps.
Hope something here helps you.
Related post: WMI Provider Host (WmiPrvSE.exe) High CPU Usage.