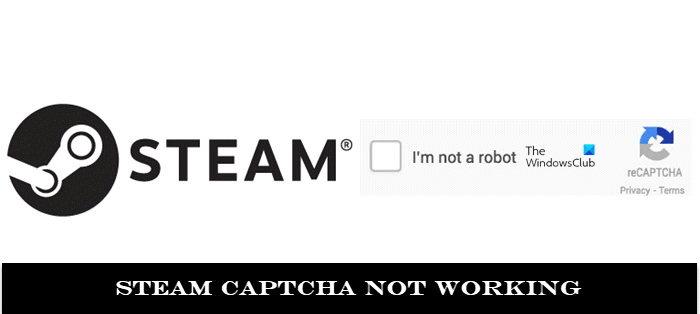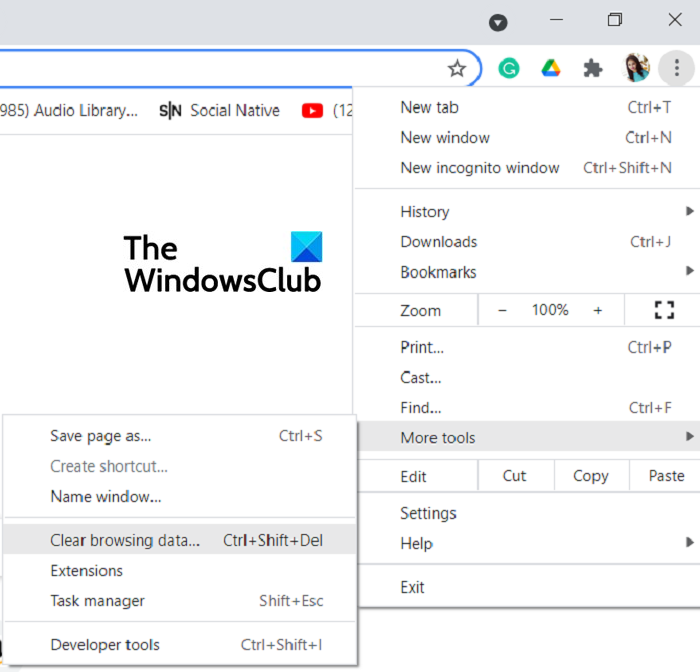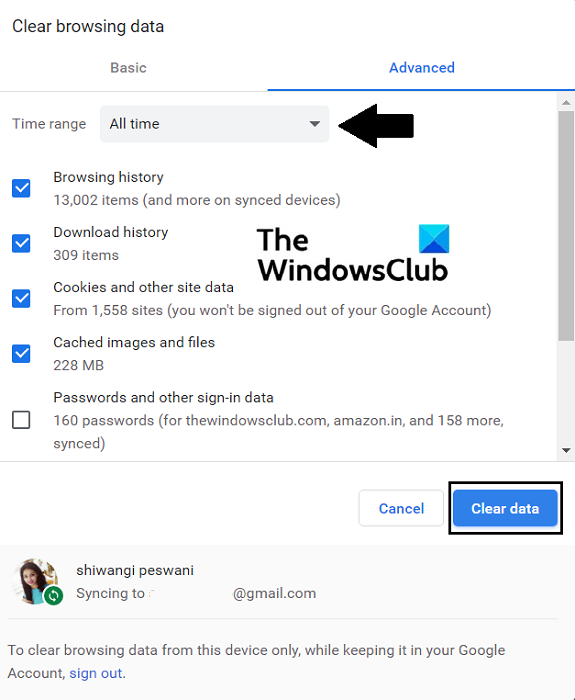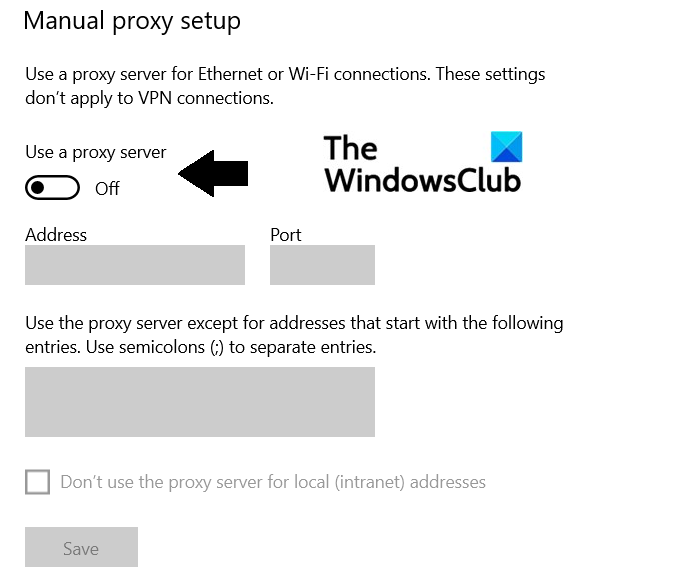Fix Steam Captcha not working
Steam is one of the most popular and widely used gaming apps out there, and for good reason too. Not only can you play games there but also create them. While some games are free, others are to be paid for. In order to access games on Steam, you have to have a Steam account. While signing into your steam account, there’s a captcha prompt that you have to fill in. Several users have reported the captcha not working, declaring the correct captcha response as invalid. The error’s message says:
Your response to the CAPTCHA appears to be invalid. Please re-verify that you’re not a robot below.
In this article, we will discuss what you can do if that’s the case for you too.
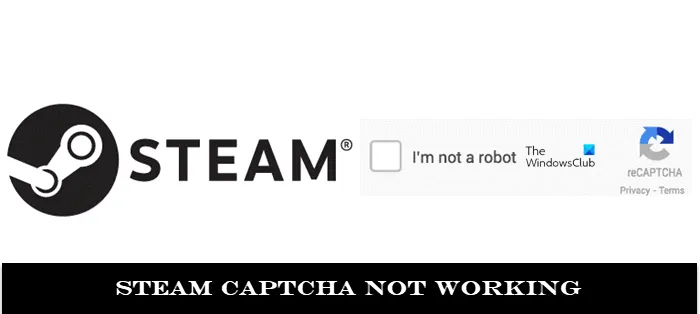
Fix Steam Captcha not working
If you face this issue, do the following:
- Clear browser cookies and site data
- Change your browser
- Flush DNS Cache & Reset Winsock
- Disable Proxy or VPN server
- Create an account from the Steam server
1] Clear browser cookies and site data
It may help you to get rid of the cookies and clear the cache data before retrying the captcha verification. Here’s how you can do that on Google Chrome:
Open the Chrome Browser and click on the Settings icon on the top-right, the three-dotted icon. Here click on More Tools > Clear Browsing Data.
From the page that this option subsequently opens, select the Advanced tab. Here, select the time range to be ‘All Time’ and check-mark the ‘Cookies and other site data’ and ‘Cached images and files’ boxes.
Click on Clear Data, restart the browser and try logging into your Steam account again. Hopefully, you’ll not face any difficulties now.
2] Change your browser
If clearing the browsing data was of no help, then you can try changing your browser. Most people use Steam via Chrome and since Steam’s captcha verification is done via a Chrome fork, it is possible that Chrome is causing the issue.
If that is the case, you can try switching to a different browser, one that isn’t based on Chrome. Examples of that include Microsoft Edge, Firefox, etc.
3] Flush DNS Cache & Reset Winsock using Command Prompt
The DNS cache is a temporary database of some of the most recent visits to websites made on your computer. It is stored by your PC’s Operating System and you can try clearing it using the command prompt to rid yourself of the Steam Captcha error. Here’s how:
- Launch the Command Prompt as administrator
- In the command prompt window, type the following command line and press Enter to execute it
ipconfig /flushdns
netsh winsock reset
The latter command will reset Winsock.
4] Disable Proxy or VPN server
Here’s how you can disable the proxy server on your PC:
- Open the Run command box by pressing the Windows and ‘R’ keys together and in the blank space type ‘ms-settings:network-proxy’. This will open the Proxy settings
- Under the Manual Proxy setup head, toggle off the ‘Use a proxy server’ option
- Log into Steam and check if the issue has been resolved
Since VPN is a third-party application, simply disabling or uninstalling it will also do the job for you.
5] Create an account from the Steam server
Another thing you can try doing is making a Steam account on their server and not the website via your PC. Steam’s server link is steampowered.com/join. Fill in the required credentials like your e-mail ID, country of residence, etc and you’re set. Signing up via the server doesn’t require you to go through a captcha verification, so in this way, you can sidestep it.
How do I automatically fill Captcha?
In all possibilities, there may be some of you out there who don’t want to spend time deciphering what the captcha code means. 0’s and O’s can get confusing, and you may get the letter-case wrong since most captcha codes are case-sensitive. Lucky for those, there are several web browser extensions that can help automate this verification process. These extensions help you auto solve the captcha codes, thus saving you time.
Some of the most popular browser extensions to auto-fill captcha codes are AntiCaptcha, Buster, and ReCaptcha Solver.
How to bypass Google ReCAPTCHA Images?
Google ReCAPTCHA quiz is where you have to answer where a certain object is, for example, a bus or bike, in a set of pictures. They can get a little tricky and also seem to be very unnecessary. There are certain things you can try in an attempt to bypass it successfully such as:
- Use a VPN
- Use ReCAPTCHA Bypass Bots
- Use Sign-in Google Search
We hope that this post was able to clear all your doubts concerning Steam’s Captcha verification code and how you can get out of that problem.