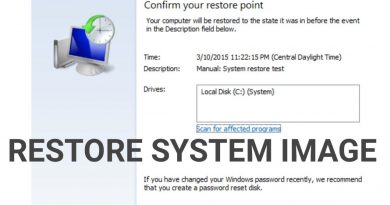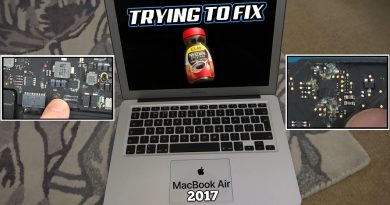Fix Steam Content File Locked Error
Like any other software, Steam has its own set of problems, and one such problem is Content File Locked error. The error has been reported when the update for a game is downloaded but cannot be installed. You should be able to see the message for any listed game for which an update has been downloaded but then paused because the Content File is Locked. This post looks at various methods to fix the Steam Content File Locked Error.

Fix Steam Content File Locked Error
Before we go ahead, rebooting the computer, clearing temporary files may not help. It has been reported several times, and that may not work. So follow these suggestions:
- Launch Steam with Admin Permission
- Delete Locked File
- Verify Integrity of Game Files
- Clear the Downloading Folder
- Reinstall the game
If nothing works, then you can always reinstall Steam.
1] Launch Steam with Admin Permission
Press the Start menu, search for Steam, then right-click, and start with Admin permission. At times Steam may need full permission so it can update the games as expected.
2] Delete Locked File
- Hover over the Content File Locked text, and it will reveal which file is locked.
- Quit Steam, and kill any component which you see in Task Manager (Ctrl + Shift Esc)
- Please navigate to the file and delete it.
- Launch Steam with admin permission and the file will not be locked anymore.
3] Verify Integrity Of Game Files
Right-click on the game you are updating and select Properties >Local Files. Then click on Verify Integrity Of Game Files option. Once the process completes, update the game, and the lock should be removed.
4] Clear the Downloading Folder
When Steam downloads the games or any file, it is stored in Steamsteamappsdownloading folder. Quit Steam, and then go to this folder and delete everything inside it. Relaunch Steam and see if this fixes it.
5] Reinstall the Game
That’s too much to ask, but it has worked for many. Delete the local content of the game by right-clicking on the game, and then reinstall the game from scratch.
Steam Content File Locked Error is a known issue that occurs from time to time. Even the fixes may need to be applied again when another patch or update shows up.
How Do I Fix Steam Download Errors?
In general, you can Clear Download Cache, Repair Library Folder, Verify Local Files, Change Download Region and Reinstall Steam to fix download errors.
How Do I Stop a Disk Write Error on Steam?
If it’s not a hardware fault, then the Disk Write Error on Steam occurs because of a storage issue on the location where Steam downloads the file. Make sure you have enough storage there, or you can choose to change the location so the downloads can continue.
Why Is My Steam Game Stuck at 100?
Once the game download completes, it takes time for it to unpack and install the game. This is usually quick, but depending on your storage speed, this may take a while.
How do I restart Steam on Windows?
Open Run prompt, and type steam://flushconfig followed by pressing the Enter key. Once the command refreshes your Steam files, restart the PC. Once back, you can launch Steam with admin permission.
Do I Need to Pause My Antivirus to Fix Locked File Problem?
Unless the Security Software you are using has blocked the Steam files, it is unnecessary to pause the antivirus solution. Though you may boot Windows into Safe Mode and then check if everything is working as expected.
How to Change Default Location of the Games in Steam?
Right-click on the game, and then click on properties. Then go to Local Files, and select Move Install Folder. Browse to the new location, and select it.