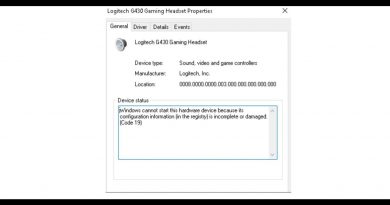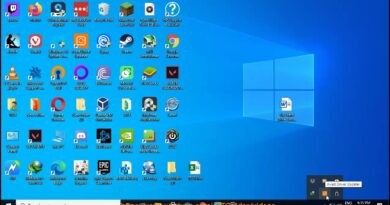Fix Surface sound and audio problems & issues with accesories
The solutions provided in this post will help you successfully resolve issues with the audio playback, or recording on your Surface device—or issues with an audio accessory like headphones, external speakers, or a mic.
Fix Surface sound and audio problems

If you’re faced with this issue on your Surface, you can try the recommended solutions in the order presented below to resolve the issue.
- Check for and remove obstructions
- Check audio accessory connections
- Adjust the volume
- Check the quality of the recording
- Adjust microphone settings
- Restart your Surface
- Check your default audio device settings
- Run Audio Troubleshooter
- Force shutdown
- Reset your Surface
- Send in your Surface device for servicing
Let’s take a look at the description of the process involved concerning each of the listed solutions.
In many cases, downloading and installing the latest updates for Windows 10 and/or downloading the latest firmware and driver for your Surface device will fix the issue – if you’re still having problems after you must have done that, you can proceed with the solutions below.
1] Check for and remove obstructions
Here, you simply need to make sure nothing is obstructing the speaker and microphone openings on your Surface, including screen protectors or decals.
2] Check audio accessory connections
The next action you can take to resolve the Surface device sound and audio accessories issues is to check audio accessory connections.
If you can hear sound from your Surface speakers but can’t hear sound from an accessory like the Surface Headphones, make sure the accessory is working and is connected properly by following the instructions below:
- Try using the accessory with a different device.
- Make sure the cables connecting your Surface to the accessory are plugged in securely – if you still can’t hear sound from the accessory, try using different cables.
- Close all audio apps, then remove any accessory cables from your Surface and the accessory and reconnect them.
- Make sure accessories that use Bluetooth wireless technology are paired correctly with your Surface.
- If you’re using the Surface Dock while trying to listen to audio, you can troubleshoot the Surface Dock.
3] Adjust the volume
Here, you need to make sure that you’ve adjusted volume levels in the right places as follows:
- Volume button: Press the volume button on your Surface to adjust the volume up or down.
- Keyboard: If your Surface Typing Cover or keyboard has volume keys, press the volume-down, volume-up, or mute key.
- Desktop taskbar: In the desktop taskbar, select Speakers, and adjust the volume control up or down.
- Audio accessories: Adjust the volume on the headset, speakers, phone, or other audio accessory or adjust it in the software included with the accessory.
- Apps: Some apps have volume control within the app.
4] Check the quality of the recording
If the sound quality coming from your speakers or an audio accessory isn’t good, it’s possible the audio recording itself isn’t of good quality. Try listening to the same recording on a different device.
5] Adjust microphone settings
Here, you simply need to adjust your mic settings if you’re having trouble recording sound.
You can adjust the sliders until your mic is recording at the levels you want – this varies depending on background noise and on whether you’re using the Surface PC built-in mic or an external mic.
6] Restart your Surface
This solution requires you to restart your Surface device then sign back into Windows 10, and try listening to the audio on the built-in speakers or try recording audio using the built-in mic and see if the issue is resolved. If not, try the next solution.
7] Check your default audio device settings
This solution requires you to check and, if needed, change your sound settings and set your sound output device. If you are using a communications app, like Skype, you may want to set your communications device separately when using speakers or a headset.
8] Run Audio Troubleshooter
This solution requires you to try running the inbuilt Audio Troubleshooter for Windows 10. The wizard can find and fix problems with sound and audio on your Surface device.
9] Force shutdown
This solution requires you to force shutdown and restart your Surface device.
10] Reset your Surface
At this point, if you’re still having audio problems, you can try resetting your Surface device. If the issue persists, try the next solution.
11] Send in your Surface device for servicing
If you’re still having audio issues after resetting your Surface PC, then you have to consider that your Surface may need service.
Likewise, if you have exhausted the solutions in this post and your audio accessory still isn’t working, contact the accessory manufacturer for support.
Hope this helps!