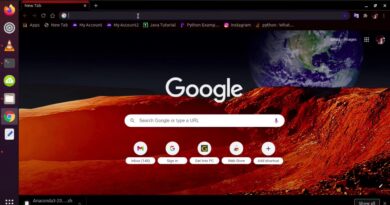Fix System and Compressed Memory High CPU, Ram, Disk Usage
Some people are noticing that the System and Compressed Memory process shows High CPU, Ram, Disk Usage on their Windows 11/10 systems. In this tutorial, we have a few solutions that can help fix the issue.

What is System and Compressed Memory process?
System and Compressed Memory is a Windows OS process that is responsible for the compression of files and folders on your PC and also the management of Random Access Memory (RAM). By default, it should use fewer or minimal resources of your CPU, RAM, or disk.
Why is System and Compressed Memory so high?
The System and Compressed Memory task may use a high CPU if the Virtual memory settings of your PC are messed or files that are necessary for the process to run smoothly are missing or corrupted.
Fix System and Compressed Memory High CPU, Ram, Disk Usage
If you find that the System and Compressed Memory process is hogging High CPU, Ram, Disk Usage on your Windows 11/10, here’s what you need to do:
- End System and Compressed Memory Task
- Scan your PC with antimalware
- Optimize Visual Effects for better performance
- Change Paging File Size to Automatic
- Disable SysMain
- Run System File Checker
- Disable the Paging File
- Disable System and Compressed Memory Task
- Perform Clean Boot
Let’s get into the details of each process.
1] End System and Compressed Memory Task
Since System and Compressed Memory Task is using high CPU, RAM, and disk, you need to end the process to stop the usage first.
- Open Task Manager and then right-click on System and Compressed Memory.
- Then select End Task in the context menu.
- It will end the task and release the high usage of CPU, RAM, and disk.
2] Scan your PC with antimalware
You need to confirm that high CPU usage by System and Compressed Memory is not caused by malware that is lingering on your PC.
Run the antivirus on your PC to check for the presence of malware and get rid of it. If the issue is caused by malware, it should be fixed after running antivirus or antimalware.
3] Optimize Visual Effects for better performance
There might be a chance that Visual effects on your PC might have affected the System and Compression Memory on your PC. To fix this, you need to optimize or disable visual effects on your PC for better performance and reduce the high CPU usage of System and Compression Memory.
4] Change Paging File Size to Automatic
The issue might have been caused due to the change in Paging file size. You need to change the custom values to Automatic for the issue to be resolved. To change the paging file size to automatic, search for advanced system settings in the Start menu and open it.
It will open a System Properties window. Click on Settings in the Performance section.
It will open the Performance Options window. Select the Advanced tab to access advanced performance settings.
In the Advanced tab, you will see the Virtual memory section. Click on Change to change the paging size.
In the Virtual Memory window, check the button beside Automatically manage paging file size for all drives. Then, click OK for the changes to apply.
This will change the paging size to automatic and resolve the issue.
5] Disable SysMain
SysMain on Windows 11/10 works to improve the system’s performance. There are some instances where SysMain causes high disk usage by some processes including System and Compression Memory. We need to eliminate the chance by disabling SysMain on your PC. It should fix the issue if it is the cause of it.
6] Run System File Checker
If the high CPU, RAM, and disk usage by System and Compressed Memory Task is caused by corrupted files or missing files in the file system, you can fix them by running System File Checker (SFC) scan on your pc. It will search for faults in the file system and fix them automatically.
7] Disable the Paging File
We have already set the paging file size to automatic. As the issue has not been resolved it is better to disable the paging file on your PC altogether. Search for Advanced System Settings in the Start menu and open View advanced system settings. In the System Settings window, click on Settings in the Performance section, the select Advanced tab. Click on Change in the Virtual memory section. On the Virtual memory window, check the box beside Automatically manage paging file size for all drives. Then, check the button beside No paging file and click on the Set button beside it. After that, click OK and close the windows.
Then, restart your PC and see if it has solved the issue.
8] Disable System and Compressed Memory Task
If none of the above methods work, you have to disable the System and Compressed Memory Task to disable the high disk usage. You can do it in the Task Scheduler. Open Run box using Win+R on your keyboard and type taskschd.msc and press Enter.
It will open the Task Scheduler window. Then, double-click on the Task Scheduler Library folder and then on the Microsoft folder, and then on the Windows folder.
In the Windows folder, scroll down to find the MemoryDiagnostic folder and double-click on it.
Then you will see RunFullMemoryDiagnosticEntry on the right-side panel of the folders. Right-click on it and select Disable from the context menu.
Then, close the Task Scheduler window restart your PC.
9] Perform Clean Boot
You need to perform Clean Boot to find the cause of the issue. If the high CPU, RAM, or disk usage by System and Compression Memory task is caused by a third party application, you can find it through Clean Boot. If the usage is the same on Clean Boot mode, you have to restore your PC to the point where everything was working fine or repair your PC if there is no restore point created.
This is how you can fix the high CPU, RAM, and disk usage by System and Compression Memory Task.
How do I fix high CPU and RAM usage?
You can fix high CPU and RAM usage issues by disabling the unnecessary startup programs, closing programs that you are not using, increasing virtual memory, end and restart processes that are consuming high CPU and RAM, updating drivers and programs, changing the power options to High-performance mode, etc.
Related Read: System process High Disk or CPU usage on Windows.