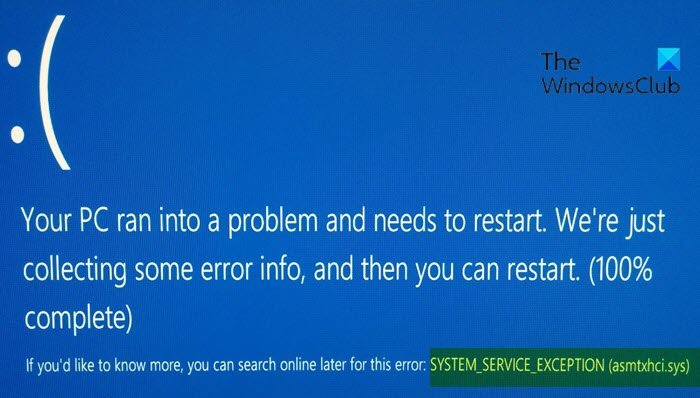Fix SYSTEM SERVICE EXCEPTION (asmtxhci. sys) Blue Screen error
This Blue Screen of Death error, as its name suggests, is related to asmtxhci.sys, which is the ASMedia USB 3.x XHCI Controller driver. The controller in view manages your USB 3.x ports and devices connected to them. If something is wrong with it, you’ll encounter the BSOD error in question. This post offers the most suitable solutions you can try to mitigate the issue.
USB 3.x is the newest standard of the port that is used for file transfer and received significant improvements over the 2.0 version. Initially released in 2013, the USB 3.0 offers 10 times faster transfer rate reaching the 5 Gbit/s mark, and is marked with the blue color instead of the standard black.

PC users that are most likely to encounter the asmtxhci.sys Blue Screen error are ASUS laptops users, because asmtxhci.sys driver is a part of ASUS motherboards and notebooks. Affected users report this issue after upgrading to Windows 10, running the update for Skype, or disabling programs from startup.
SYSTEM_SERVICE_EXCEPTION (asmtxhci.sys) Blue Screen
If you’re faced with this issue, you can try our recommended solutions below in no particular order and see if that helps to resolve the issue.
- Run the Blue Screen Online Troubleshooter
- Update device drivers
- Rollback to the previous drivers
- Uninstall the drivers
- Disable ASMedia XHCI
Let’s take a look at the description of the process involved concerning each of the listed solutions.
If you can log in normally, good; else you will have to boot into Safe Mode, enter Advanced Startup options screen, or use the Installation Media to boot to be able to carry out these instructions.
1] Run the Blue Screen Online Troubleshooter
Running the Blue Screen Online Troubleshooter helps resolve most of the BSOD errors you encounter on Windows 10. Try it and see.
2] Update device drivers
Do the following:
- Right-click on the Start button and select Device Manager.
- Expand the Universal Serial Bus controllers section.
- Right-click on ASMedia USB 3.0 eXtensible Host Controller and select Update Driver.
- Then, select Search automatically for updated driver software.
- Wait till Windows installs new updates and then reboot your computer.
Alternatively, you can get the driver updates on the Optional Updates section under Windows Update. You may also download the latest version of the driver from the manufacturer’s website.
3] Rollback to the previous drivers
If you have recently updated drivers and soon after that started facing this BSOD, you should roll back to the previous version of drivers and stick to it until the manufacturers fix the issue.
Do the following to rollback the driver:
- Open Device Manager.
- Expand the Universal Serial Bus controllers section.
- Right-click on ASMedia USB 3.0 eXtensible Host Controller and select Properties.
- Go to Driver tab.
- Click on Roll Back Driver.
- Select the reason why you are rolling back and then pick Yes.
- Reboot your system.
If the issue is still unresolved, try the next solution.
4] Uninstall the drivers
If rolling back the drivers doesn’t fix the issue, you can completely uninstall the driver and look for the previous version on the manufacturer’s website. To check which driver version is currently installed, simply open Device Manager, right-click ASMedia USB 3.x XHCI Controller driver, select Properties > Driver tab, and you will find the driver date and version installed.
When you uninstall the driver, Windows will automatically reinstall the generic drivers which might be usbxhci.sys – no restart required, but you may need to replug your USB 3 devices a few times. You may experience detection issues with the generic superspeed driver.
5] Disable ASMedia XHCI
Disabling the ASMedia USB 3.x XHCI Controller driver in Device Manager is another way to go to resolve this BSOD error. You should note that disabling the driver (no restart required) means anything USB3 won’t work.
Let us know if anything helped.