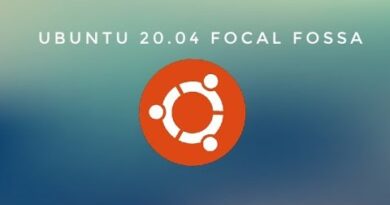Fix The backup failed, 0x80780119 error on Windows 10
If when you attempt to create a system image backup on your Windows 10 PC, but the operation fails with an error message – The backup failed, Error code 0x80780119, then this post will help you resolve the issue. 
When you encounter this issue, you’ll receive the following full error message:
The backup failed.
There is not enough disk space to create the volume shadow copy on the storage location. Make sure that, for all volumes to be backup up, the minimum required disk space for shadow copy creation is available. This applies to both the backup storage destination and volumes included in the backup. Minimum requirement: For volumes less than 500 megabytes, the minimum is 50 megabytes of free space. For volumes more than 500 megabytes, the minimum is 320 megabytes of free space. Recommended: At least 1 gigabyte of free disk space on each volume if volume size is more than 1 gigabyte. (0x80780119)
The potential culprits of this error include;
- Not enough free space in the System Reserved partition.
- SSD usage combined with improper parameters.
- USN Journal has grown too big.
- Outdated drivers.
- System protection is turned off.
- Too many language packs.
The backup failed, Error 0x80780119
If you’re faced with this issue, you can try our recommended solutions below in no particular order and see if that helps to resolve the issue.
- Run Disk Cleanup
- Run CHKDSK
- Turn on System Protection
- Update disk drivers
- Remove Language Packs
- Increase the size of the OEM Partition
- Create new System Volume
- Delete USN Journal
Let’s take a look at the description of the process involved concerning each of the listed solutions.
1] Run Disk Cleanup
As the error indicates there is not enough space, the most logical first solution to try to resolve the disk space error 0x80780119 on your Windows 10 device is to run disk cleanup to ensure you have enough space.
If you have enough space but the error persists, try the next solution.
Also, see this post for storage space requirements for Volume Shadow Copy errors, and remediation.
2] Run CHKDSK
This solution requires you to run CHKDSK and see if it resolves the issue when you try creating the system image backup. Otherwise, try the next solution.
3] Turn on System Protection
One of the oldest Windows recovery tools known as System Restore is disabled by default on Windows 10 installations. This means unboxing your new Windows 10 device and performing the standard setup, system protection will remain turned off.
It’s known that this error can occur if system protection is turned off. In this case, enabling System Protection may help to fix this issue.
4] Update disk drivers
Outdated disk drivers on the disk you’re attempting the system image backup can also trigger this error. In which case, you can update your disk drivers.
The disk drivers can be updated manually via the Device Manager, or you can get the driver updates on the Optional Updates section under Windows Update or you can download the latest version of the driver from the disk manufacturer’s website.
5] Remove Language Packs
However odd this might seem, it has been known that multiple language packs could trigger this error during the system image creation process. Removing unused languages will certainly free up some of the disk space. This post will help you if you’re unable to remove a language pack.
6] Increase the size of the OEM Partition
Since this is a disk space-related issue, increasing the OEM Partition size may also resolve the issue at hand. To increase the size of the OEM partition, do the following:
- Open Disk Management.
- Go to the System Reserved volume, right-click and select Extend Volume.
- Click Next.
- Now, select the amount of space in MB that you want to add to the System Reserved Volume.
- Once done, restart the computer.
On boot, check whether the issue is resolved. If not, try the next solution.
7] Create new System Volume
If the System Reserved Partition does not have sufficient space to store a shadow copy, you’ll encounter this error.
In Disk Management, right-clicking the System Reserved volume and checking its Properties, the volume overall size must remain at least 100 MB. Similarly, this must have at least 40 MB available free space. Since you can’t increase the size of the volume, you can create a new system volume instead. Here’s how:
- Decide on which drive (let’s say F) you to want to create a new system volume.
- Next, press Windows key + R to invoke the Run dialog.
- In the Run dialog box, type cmd and then press CTRL + SHIFT + ENTER to open Command Prompt in elevated mode.
- In the command prompt window, type the command below and hit Enter.
bcdboot.exe /s C:Windows /s F:
Note: C: is the root drive, and F: is the drive where you want to create new reserved storage.
- Once the command executes and creates the new drive, type the commands below and hit Enter after each line:
DISKPART DISKPART> select volume F DISKPART> active
Once done, restart the computer and see if the issue is resolved. If not, try the next solution.
8] Delete USN Journal
The System Reserved Storage is in NTFS format and it includes a unique feature USN Journal (Update Sequence Number) which maintains a record of all the changes made to the root drive. As a result, this grows quite large over a period of time thus causing disk space error 0x80780119 when creating a system image.
This solution entails you delete the USN Journal. Here’s how:
- Open Disk Management.
- Go to the system reserved volume and change the drive letter. Make sure that the letter (let’s say Q) hasn’t been assigned to any drive before.
- Next, open Command Prompt in admin mode.
- In the CMD prompt, type the commands below and hit Enter after each line:
fsutil usn queryjournal Q: fsutil usn deletejournal /N /D Q:
Now, return to Disk Management, right-click on the System Reserved partition and select the Change Drive Letter and Paths command.
- Click Remove on the dialog box that appears.
- Click Yes on the next prompt.
- Click Yes again on the next prompt.
After you restart your system, you will be able to run the System Image tool without encountering the error.
Hope you find this post helpful!