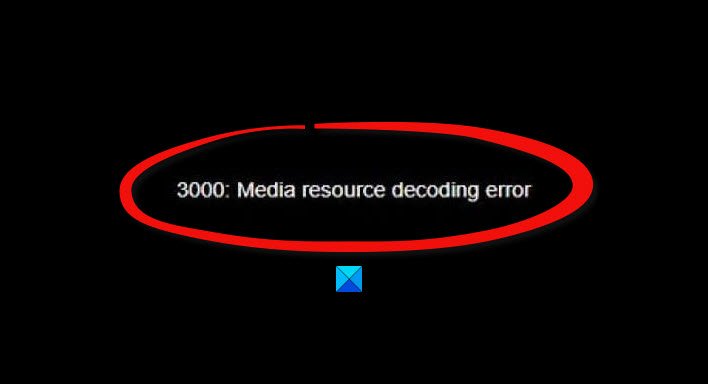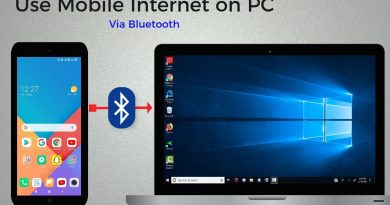Fix Twitch 3000 Media resource decoding error
One of the most common errors on Twitch is error 3000. For many users, this error is quite annoying because, at times, it usually comes with a black screen and issues with decoding media. As a result, you will not have the ability to playback videos on the platform.
Twitch 3000 Media resource decoding error

No one wants to open Twitch and not be able to watch their favorite streamers; therefore, how do we go about fixing the problem once and for all? Well, we have a few ideas that are certain to set things right again.
Before we move forward, we should point out that Error 3000 or ‘3000 Media resource decoding error’ mostly pops in Google Chrome or Chromium-based browsers. It is related to the decoding technology used for HTML5 and possibly other modules.
- Clear the cache and cookies in Google Chrome
- Activate third-party cookies
- Disable hardware acceleration
Let us discuss this from a more detailed point of view.
1] Clear the cache and cookies in Google Chrome
The first thing we suggest for you to do here is to clear the cache and cookies in Google Chrome. This is a simple task, and we’re certain advanced users already know how to get this done. However, you’re an amateur, then keep reading.
OK, so to clear the cookies and cache, please type chrome://settings in the URL bar then hit the Enter key. Right away, the Settings menu should appear.
After you’ve entered the Settings area, scroll down until you come across Privacy and Security at the left side of the window. From there, click on Clear browsing data. A new menu will appear in the same window.
Please select All Time, then Clear Browsing Data. Restart the web browser and attempt to watch videos on Twitch again.
2] Activate third-party cookies
Another choice one could take here is to enable third-party cookies. In order to get this done in Google Chrome, visit the Twitch website then click on the cookie icon located in the address bar. From there, be sure to select “Site not working?” then click on Allow Cookies, and that should do it.
3] Disable hardware acceleration
Hardware acceleration is a great feature in most web browsers, but it can cause problems from time to time. Having it on could be the reason for the Twitch 3000 error, so the best possibility is to simply turn it off.
In order to do this, please navigate to the Settings area, then go to Advanced > System. Once that is done, uncheck the option that reads, Use hardware acceleration when available, then restart your Google Chrome web browser, and that’s it.
READ: How to fix Twitch error 5000, Content not available.