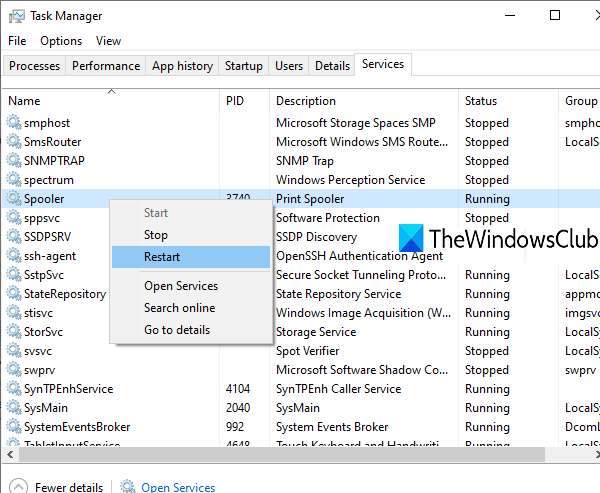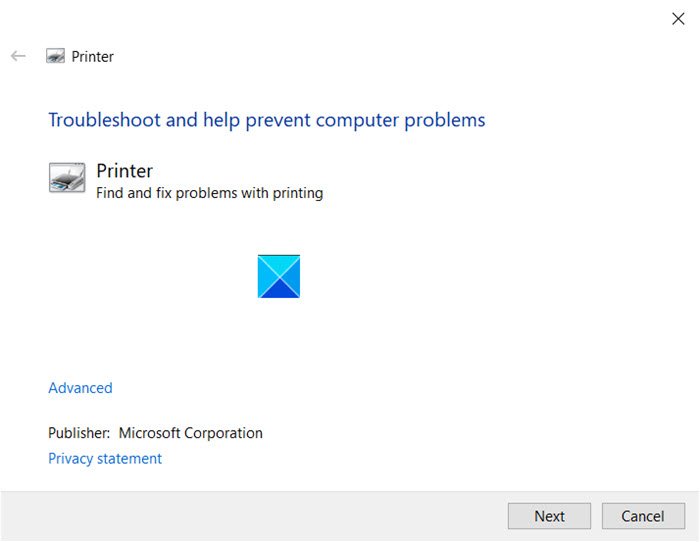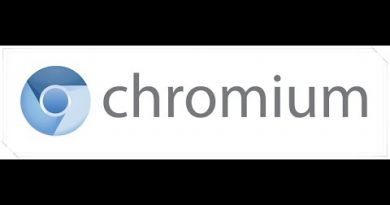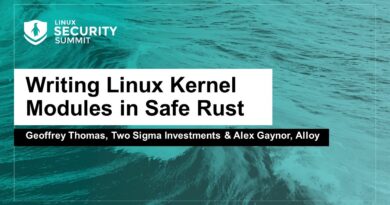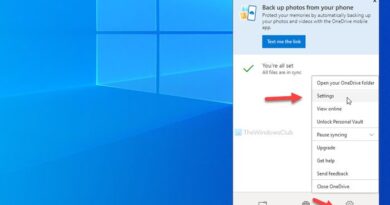Fix Unknown Printer driver error 0x80070705 on Windows 10
When trying to migrate printers from an old server to a new server via Group Policy Preferences (GPP) an Unknown printer driver error may occur and prevent you from completing the operation. It may also show the following error code – 0x80070705. You can follow one of the methods described below to resolve the issue.
Unknown Printer driver error 0x80070705
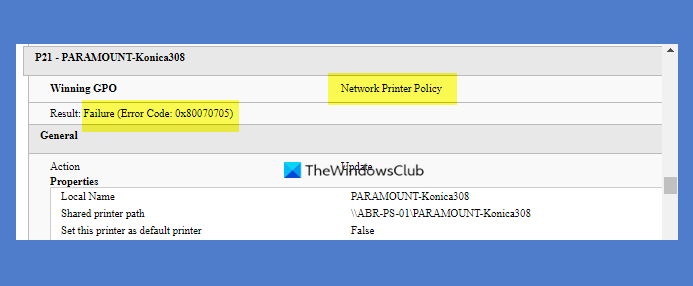
As mentioned earlier, the problem mainly occurs when preparing for cross-architecture migrations and can kill the process, midway. Nevertheless, you can try any of the methods listed below to fix the issue permanently.
- Restart the Print Spooler Service
- Run Print Troubleshooter
- Printer has been configured with a Type 4 print driver
- Perform root level uninstallation to remove all the printer related software.
Let’s explore the methods in a bit of detail!
1] Restart the Print Spooler Service
Print Spooler (executable file) is a built-in feature of Windows 10 that handles print jobs. Most of the time, the service works just fine. But sometimes an issue related to it may cause unknown errors such as the one described above.
In that case, you’ll need to restart the Print Spooler service using Windows Services Manager. Launch Services Manager, locate Spooler service, right-click on it and select Restart.
You can also restart the Print Spooler service using Task Manager.
Read: How to carry out Print Spooler Repair.
2] Run Print Troubleshooter
The Printer Troubleshooter detects and automatically fix most issues related to printers. Simply launch the utility, select Printer from the list, and then click the Next button to begin the troubleshooting. It checks for:
- Printer Driver updates are available if any.
- Scans for Printer connectivity issues.
- Print spooler service errors.
- Printers that are not shared with the HomeGroup.
- Printer queue.
3] Printer is configured with a Type 4 print driver
Microsoft also states that this error code usually indicates that the Printer is configured with a Type 4 print driver. Now, Group Policy Preference TCP/IP printers do not support Type 4 print drivers. Microsoft recommends that the printer must be configured on the server with Type 3 drivers.
- Type printmanagement.msc on the command-line.
- In the console tree, click Printer Servers to expand the folder.
- Click the Print Server that you are configuring
- Click Printers
- In the results pane, for the specific printer, check the Driver Type column. This column specifies if the driver is Type 3 or Type 4.
If it is determined that the print drive is type 4, a type 3 print drive must be selected instead. This can be done within the Print Management console by selecting the type 3 driver from the drop down list, if already installed on the print server. If the type 3 driver is not already installed on the print server, you can install the type 3 driver from the Advanced tab. Select New Driver.
Most Type 3 print drivers can be downloaded from Windows Update. If the Type 3 driver is not available from Windows Update, see the printer manufacturer’s website.
4] Perform root level uninstallation to remove all the printer related software
Open Control Panel, go to Programs and Features.
Right-click your HP printer and choose the Uninstall option.
Open Devices and Printers.
In the Devices and Printers window look for your HP Printer. When found, right-click it and select the ‘Delete’ or ‘Remove Device’ option.
Now, press Win+R in combination to open the Run dialog box.
Type printui.exe /s and click OK.
In the window that opens, switch to the Drivers tab.
Look for a related Printer driver (HP in my case). When seen, right-click it and click the Remove button.
Select OK.
Close all the windows and restart your PC to check if the issue is resolved.
Hope it helps!