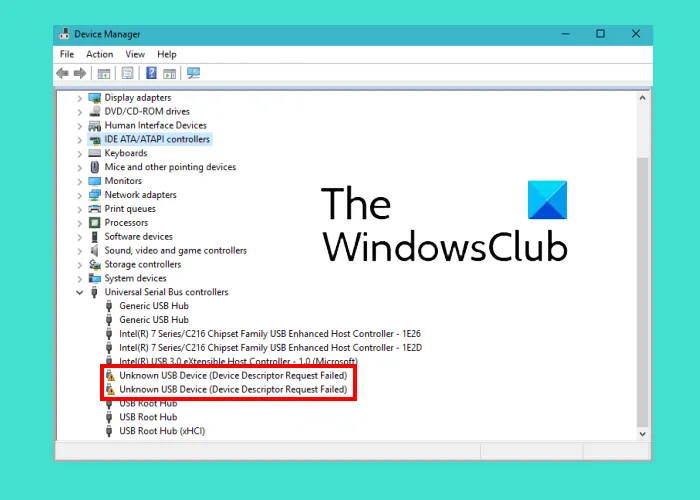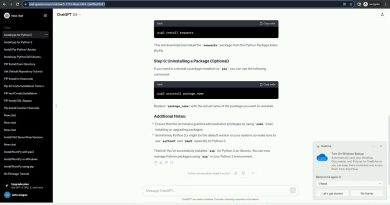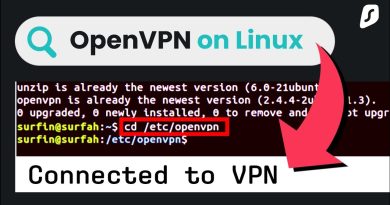Fix Unknown USB Device, Descriptor Request Failed error on Windows
In this post, we will explain the possible solutions to fix the Unknown USB Device (Descriptor Request Failed) error. USB Device Descriptor contains information about the USB devices. This information helps Windows identify the connected USB devices. When the USB Device Descriptor malfunctions or gets corrupted, Windows could not identify the connected USB devices. In this case, the following error message is displayed on the screen:
Unknown USB Device (Device Descriptor Request Failed)
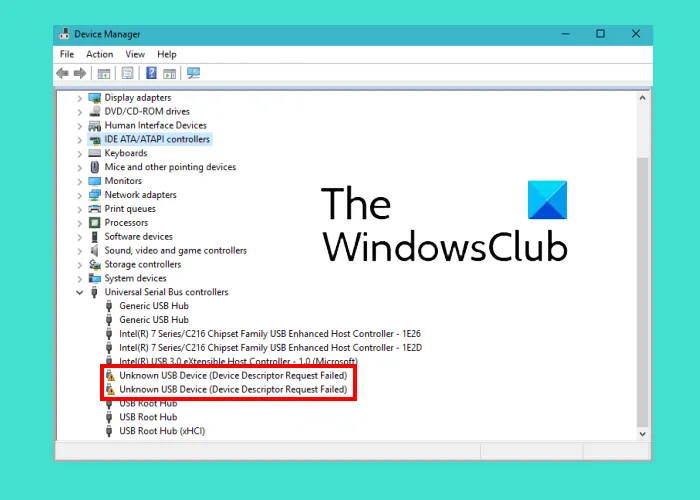
When you encounter this error on your system, here are some quick fixes that you should do:
- Disconnect your USB device from the USB port and reconnect again.
- Plug your USB device into another USB port of your computer.
- Restart your computer.
- If you have another computer, plug your USB device into its USB port. This will let you know whether your USB device is working properly or not.
Some users have also complained that their USB device works well when they connect it to any of the USB 2.0 ports but when they connect it to the USB 3.0 port, it throws the error. This is not a major issue because some USB devices fail on the USB 3.0 ports due to signaling and timing issues. In this case, our suggestion is to continue using the USB device by connecting it to the USB 2.0 port.
We have already seen how to fix Unknown USB Device, Set address failed error message, now let us see how to fix this one.
The solutions listed here may help you fix this error, but before you proceed let’s see what the causes of this error are.
Why does my USB Device Descriptor Request Fail?
You may experience this error on your system due to one or more of the following reasons:
- The USB drivers are corrupted or outdated.
- The USB device that you have connected to the computer has malfunctioned.
- Windows is not able to find the description of the USB device.
- Your system’s USB port has broken or may have bad sectors.
Fix Unknown USB Device Descriptor Request Failed
To fix the USBDEVICE_DESCRIPTOR_FAILURE error in Device Manager in Windows 11/10, you need to carry out one of these working fixes:
- Connect the USB device to your computer directly.
- Check if the error occurs due to the interference issue.
- Run the Hardware and Devices troubleshooter.
- Disable other USB device drivers one by one.
- Reinstall the Universal Serial Bus Controllers.
- Update USB Root Hub.
- Install the latest chipset drivers from your motherboard manufacturer’s website.
- Disable the Selective Suspend feature.
- Uninstall the Windows Update.
1] Connect the USB device to your computer directly
If you are using an external USB hub to connect the USB devices and one of the USB devices connected to the hub is showing this error, we suggest you unplug that device from the USB hub and plug it directly into your computer’s USB port.
2] Check whether the error occurs due to the interference issue
One possible cause of this error is the interference issue between the USB 2.0 and 3.0 ports. It mainly occurs when both wireless and wired USB devices are connected to USB ports 2.0 and 3.0 located on the same side. If this is the case with you, we suggest you disconnect the wireless device and then connect the wired USB device to both the USB ports one by one.
If this fixes the error, we recommend you connect the wireless device and the other USB devices to the USB ports located on the opposite side of your laptop. Desktop users can use the front and back USB ports for the same.
3] Run the Hardware and Devices troubleshooter
The Devices and Hardware troubleshooter tool in Windows 10 helps fix the hardware-related issues. Hence, running this tool may eliminate the “Unknown USB Device Descriptor Request Failed” error. You may find the Hardware and Devices troubleshooter tool missing the Windows Settings app. Hence, to launch it, you have to type the following command in the Command Prompt and hit Enter.
msdt.exe -id DeviceDiagnostic
4] Disable other USB device drivers one by one
First, connect your USB device with another computer. If the device is working properly on that computer, it is possible that another USB driver has malfunctioned and is creating trouble. If this is the case with you, you can disable all the USB device drivers under the Universal Serial Bus Controller one by one and check if it solves the issue or not.
The steps to do this are simple. Please follow the instructions below:
- Right-click on the Start menu and select Device Manager.
- Scroll down the list and double-click on the Universal Serial Bus Controllers node to expand it.
- Now, right-click on the USB device drivers and select Disable device.
- After disabling each USB device driver, check if the issue is solved or not.
5] Reinstall the Universal Serial Bus Controllers
The Universal Serial Bus Controller allows a computer to communicate with the connected USB devices. You can try uninstalling and reinstalling the controllers.
The instructions below will guide you on how to do it:
- Launch the Device Manager.
- Expand the Universal Serial Bus Controllers node. You will see a list of USB controllers under this item.
- Right-click on each USB controller and select the Uninstall device option.
- After uninstalling all the controllers, restart your computer.
- When the Windows restart, it will search for the hardware changes automatically and reinstall all the USB controllers that you have uninstalled.
Now, check whether the issue is solved or not.
6] Update USB Root Hub
If reinstalling the USB Controllers did not work, you can try updating the USB Root Hub. Follow the instructions below:
- Launch the Device Manager.
- Expand Universal Serial Bus Controllers node.
- Right-click on the USB Root Hub and select Update driver.
- Select the Search automatically for drivers option. After that Windows will search for the latest version and install it on your system.
Check if this solves your issue or not.
If it does not work, right-click on the USB Hub again and select Update driver. Now, this time, you have to select the Browse my computers from drivers option. After that, select the Let me pick from the list of available drivers option and then choose the Generic USB Hub (if available) from the list displayed. Now, click Next and follow the on-screen instructions. After the installation gets completed, restart your system.
Hopefully, this should fix the error.
7] Install the latest chipset drivers from your motherboard manufacturer’s website
If the above solutions did not solve your issue, try installing the latest chipset drivers from your motherboard manufacturer’s website. The steps for the same are as follows:
- Launch the Device Manager.
- Select your device driver that is creating trouble. You can identify it with a yellow exclamation icon.
- Once you find it, right-click on it and select Uninstall device.
- Now, visit your motherboard manufacturer’s website and download the latest chipset driver. If the file is downloaded in the zip format, extract it and open the extracted folder.
- After that, double-click on the installation file and follow the on-screen instructions to install the driver.
8] Disable the Selective Suspend feature
When Windows finds a particular USB device inactive for a specific time, it suspends the USB port to which that device is connected. This property of Windows 10 is called Selective Suspend. By doing this, Windows saves power consumption of the laptop battery.
Sometimes, users experience some errors due to this feature. Hence, disabling the Selective Suspend feature may fix the issue. We have listed the steps for the same below:
- Launch the Control Panel.
- Make sure that Category is selected in the View by mode. Click on the Hardware and Sound option.
- Now, click Power Options.
- Click on the Choose when to turn off the display. You will find this option on the left pane.
- Click Change advanced power settings.
- A new window will open. Scroll down the list and expand the USB settings node.
- Now, expand the USB Selective Suspend setting node.
- Set both the options to Disabled.
- Click Apply, then OK to save the changes.
- Restart your computer.
Read: Fix Power surge on the USB port error.
9] Uninstall the Windows Update
If the “Unknown USB Device Descriptor Request Failed” error was caused after the recent Windows Update, we suggest you uninstall the Windows update from Settings.
Hope this helps.
How do I fix a USB device driver problem?
A driver problem occurs on a Windows computer when the device driver malfunctions or gets corrupted. When a device driver malfunctions, the device could not be able to communicate with the operating system. In most cases, the driver problem can be fixed either by updating the device driver or reinstalling it.
Should I disable USB Selective Suspend setting?
As described earlier in this article, the Selective Suspend setting allows Windows to suspend the USB device that is inactive for a specific time by reducing the power supply to the USB port to which that device is connected. It does not affect the other USB ports.
Generally, it is not recommended because after disabling this setting, all the USB ports start consuming an equal amount of power which results in fast battery drain. But sometimes, the Selective Suspend setting causes some errors. In such a case, you can disable it.
Related errors:
- Unknown USB Device, Port reset failed.
- Unknown USB Device, The device failed enumeration.