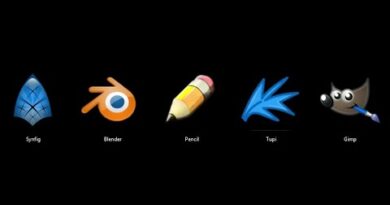Fix VALORANT Vanguard error codes 128, 57 on Windows 11/10
In a previous post, we covered the solutions to VALORANT connection error codes. In this post, we will take a look at the possible causes, as well as provide the most suitable solutions to the VALORANT Vanguard error codes 128, 57 PC gamers may encounter on their Windows 11 or Windows 10 gaming rig.

For those new to PC gaming, VALORANT is a free-to-play title – this means that you can download and play the game for absolutely free, although, you will still need to pay for the various in-game purchases available in the game. And just like other game services like Steam, Epic Games, Origin, VALORANT is not without issues of its own.
We will discuss these three VALORANT Vanguard error codes 128, 57 in separate subheadings below, each with it’s potential causes as well as their respective solutions.
How to fix VALORANT Vanguard error code 128?
When you encounter this issue, you’ll receive the following full error message;
RIOT VANGUARD
VANGUARD NOT INITIALIZED
Vanguard Anti-Cheat has not been initialized. If this is your first time playing you will need to reboot your computer to continue. If you see this message frequently you may need to update your drivers.Error Details: Error Code: 128
Solutions
- Update drivers
- Identify unsigned drivers
- Disable Windows Testing Mode
- Ensure the VALORANT Vanguard (VGC) service is running
- Repair VALORANT client
- Turn on Data Execution Prevention
Let’s see the solutions in details.
You can try these solutions in no particular order and see what works for you.
1] Update drivers
As suggested on the error prompt, you can update your drivers and see if that helps to resolve the VALORANT error code 128. If not, try the next solution.
You can either update your drivers manually via the Device Manager, or you can get the driver updates on the Optional Updates section under Windows Update. You may also download the latest version of the driver from the manufacturer’s website.
2] Identify unsigned drivers
This solution requires you to identify Unsigned Drivers using sigverif utility. The inbuilt utility for Windows 10/11 will check and identify which drivers are unsigned – then you can either remove that driver or update them to fix this issue.
3] Disable Windows Testing Mode
Test Signing mode allows users to run unverified drivers on Windows PC, which can conflict with Vanguard consequently triggering this error. In this case, you can disable Test Signing Mode and see if the issue at hand is resolved. Otherwise, try the next solution.
4] Ensure the VALORANT Vanguard (VGC) service is running
Do the following:
- Press Windows key + R to invoke the Run dialog.
- In the Run dialog box, type cmd and then press CTRL + SHIFT + ENTER to open Command Prompt in admin/elevated mode.
- In the command prompt window, type the command below and hit Enter after each line:
sc config vgc start= demand sc config vgk start= system
Once you have executed both commands, restart your computer. On boot, do the following:
- Open command prompt in admin mode.
- In the CMD prompt window, run the commands below:
sc query vgc sc query vgk
If the output says the service is not available, you will need to uninstall both Riot Vanguard and VALORANT completely (preferably, use third-party software uninstaller), and then download and reinstall the latest version of the programs. However, if the output returns service with the name vgc, you need to start Vanguard manually by running the command below:
net start vgc
Once the command executes, check if the issue at hand is resolved. If not, try the next solution.
5] Repair VALORANT client
To repair VALORANT client on your Windows PC, do the following:
- Download the Installer for Valorant.
- Run the installer.
- Click Advanced options and select the location where your Valorant is Installed.
- Now, click the Install button.
The installer should should show Repairing Instead of Installing. If you’re seeing Installing then you selected the wrong location.
- Restart PC once the repair procedure completes.
The issue should be resolved once the PC completes boot successfully. Otherwise, try the next solution.
6] Turn on Data Execution Prevention
DEP is a service that most anti-cheats use to prevent hackers/cheaters from injecting DLLs into the games. If DEP is turned off, you are most likely to encounter the error. In this case, you can enable Data Execution Prevention to resolve the issue.
How to fix VALORANT Vanguard error code 57?
When you encounter this issue, you’ll receive the following full error message;
RIOT VANGUARD
VANGUARD NOT INITIALIZED
Vanguard Anti-Cheat has not been initialized. If this is your first time playing you will need to reboot your computer to continue. If you see this message frequently you may need to update your drivers.Error Details: Error Code: 57
The most likely culprits to this error includes;
- Anti-Cheat engine glitch.
- Corrupt Vanguard files.
- VGC service is disabled.
- Inconsistent DNS.
Solutions
The following are additional solutions you can try to resolve this issue;
- Restart PC
- Uninstall and reinstall Riot Vanguard
- Enable VGC service in System Configuration (msconfig)
Let’s see the solutions in details.
1] Restart PC
You can begin the VALORANT Vanguard error code 57 troubleshooting by restarting your Windows gaming PC. If this didn’t resolve the issue, try the next solution.
2] Uninstall and reinstall Riot Vanguard
Do the following:
sc delete vgc sc delete vgk
VALORANT will now automatically detect that the Vanguard Riot Anti-Cheat engine is missing and will download the latest version and install it all over again.
- Reboot computer once the Vanguard Riot Anti-Cheat engine install completes.
If the issue is still unresolved, try the next solution.
3] Enable VGC service in System Configuration (msconfig)
Do the following:
- Press Windows key + R to invoke the Run dialog.
- In the Run dialog box, type msconfig and hit Enter to open System Configuration window.
- In the msconfig window, click the Services tab.
- Scroll and locate the VGC service.
- Check the box of the VGC service if it’s unchecked.
- Click Apply > OK.
- Click Restart on the prompt.
Hope you find this our guide on how to fix VALORANT Vanguard error codes 128, 57 on Windows 11/10 helpful!