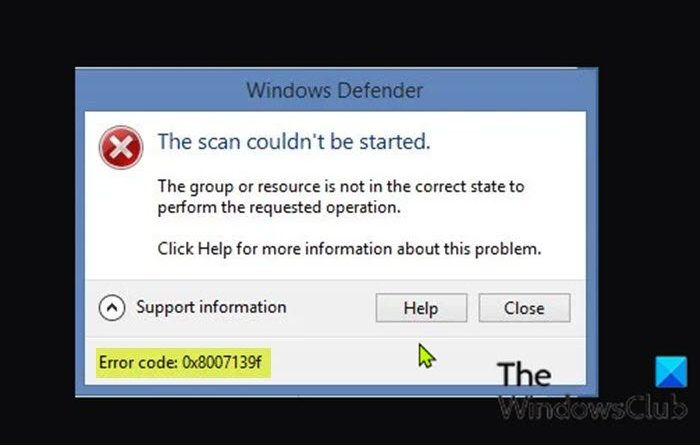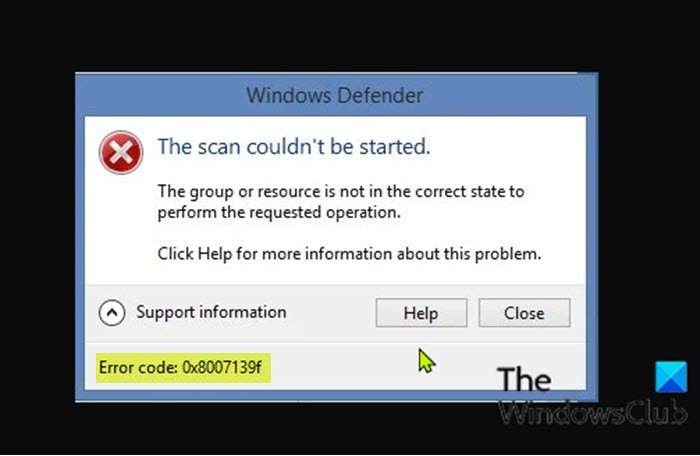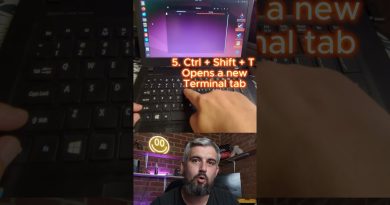Fix Windows Defender error 0x8007139f on Windows 11/10
If when you attempt to run a Microsoft Defender scan on your Windows 10 or Windows 11 device, but the AV scan fails and you receive the error code 0x8007139f, then this post is intended to help you with solutions to resolve the issue.
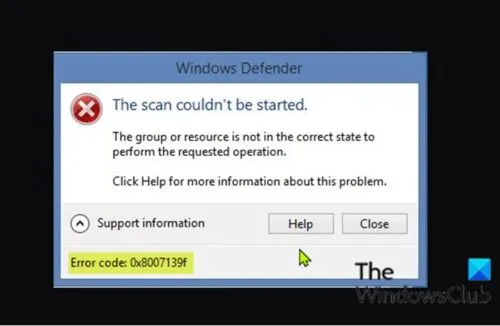
When you encounter this issue, you’ll receive the following full error message;
Windows Defender
The scan couldn’t be started.
The group or resource is not in the correct state to perform the requested operation.
Click Help for more information about this problem.
Error code: 0x8007139f
Similarly, you may get the error message below instead, when you encounter this issue.
Windows Defender
The service couldn’t be started.
The group or resource is not in the correct state to perform the requested operation.
Click Help for more information about this problem.
Error code: 0x8007139f
You’ll encounter this error due to Windows Defender conflict with third-party security software installed on your Windows PC. Corrupt system files could also trigger this error.
Fix Windows Defender error 0x8007139f
Try the following suggestions to fix Windows Defender Error code: 0x8007139f, The scan or service couldn’t be started, The group or resource is not in the correct state to perform the requested operation error message in Windows11/10:
- Run SFC scan
- Disable/Uninstall 3rd party security software (if applicable)
- Check Windows Defender Service
- Run Microsoft Defender from command-line
- Reset Windows Defender registry key
- Repair Windows Defender
Let’s take a look at the description of the process involved concerning each of the listed solutions.
Before you try the solutions below, check for updates and install any available bits on your Windows 10/11 device and see if the error reappears when you attempt the scan. You may also specifically check for and update Microsoft Defender definitions and try the scan again.
1] Run SFC scan
If you have system file corruption, you may encounter this Windows Defender error 0x8007139f.
The SFC/DISM is a utility in Windows that allows users to scan for corruptions in Windows system files and restore corrupted files.
2] Disable/Uninstall 3rd party security software (if applicable)
Firewall and antivirus are important for your system safety, but sometimes these programs can interfere with the normal functioning of your Windows PC and cause this error to appear.
In this case, to fix this issue, first temporarily disable any third-party security software installed on your device. Generally, to disable your antivirus software, locate its icon in the notification area or system tray on the taskbar (usually in the lower right corner of the desktop). Right-click the icon and choose the option to disable or exit the program. Once disabled, try the scan again and if the issue persists, you’ll have to remove all third-party antivirus programs from your PC using the dedicated removal tool to remove all files associated with your antivirus program.
If this solution didn’t work for you, try the next solution.
3] Check Windows Defender Service
This solution requires you to check if the Windows Defender Service is running on your Windows device. Here’s how:
- Press Windows key + R to invoke the Run dialog.
- In the Run dialog box, type services.msc and hit Enter to open Services.
- In the Services window, scroll and locate the Microsoft Defender Antivirus Service.
- Double-click on the entry to edit its properties.
- If the service is stopped, click the Start button. If it doesn’t get started, then just make sure that the option under the Startup type menu in the service’s properties window is set to Automatic. Confirm any dialog boxes which may appear when changing the startup type.
- Exit Services console.
- Restart your PC.
On boot, run the scan again. If the issue is still unresolved, try the next solution.
Read: Windows Defender is turned off or not working.
4] Run Microsoft Defender from command-line
This solution requires you to simply run the Microsoft Defender scan via command-line. If this doesn’t work either, you can download and run any third-party AV software (assuming you don’t already have one installed), or try the next solution.
5] Reset Windows Defender registry key
This solution requires you to repair the Microsoft Defender registry key on your Windows 10/11 PC.
Since this is a registry operation, it is recommended that you back up the registry or create a system restore point as necessary precautionary measures. Once done, you can proceed as follows:
- Download the RWDRK zip file from our servers.
- Unzip the archive package.
- Double-click the RWDRK.reg file to merge it to the Windows Registry.
- If prompted, click on Run > Yes (UAC) > Yes > OK to approve the merge.
- You can now delete the .reg file if you like.
You can now try the scan again – this time it should complete successfully without the error.
6] Repair Windows Defender
Download and use our freeware FixWin to repair Windows Defender and reset all Windows Defender settings to default.
You will find the setting under the System Tools tab.
Any of these solutions should work for you!
Related post: Fix Microsoft Defender error 0x80004004.