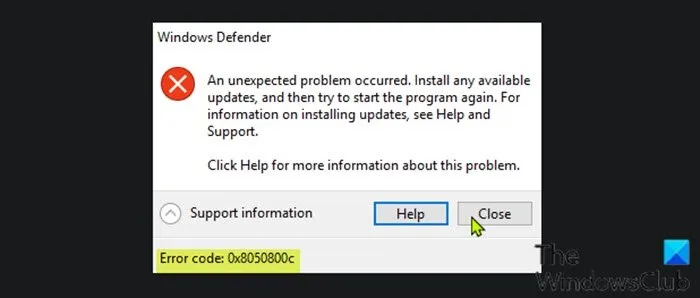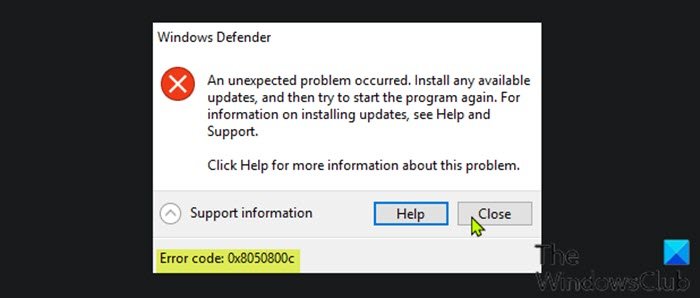Fix Windows Defender error code 0x8050800c on Windows 11/10
Some PC users may encounter Windows Defender error code 0x8050800c while updating Microsoft Defender or running a scan on their Windows 10 or Windows 11 device. If you’re experiencing a similar issue, the solutions outlined in this post will help you resolve the issue.
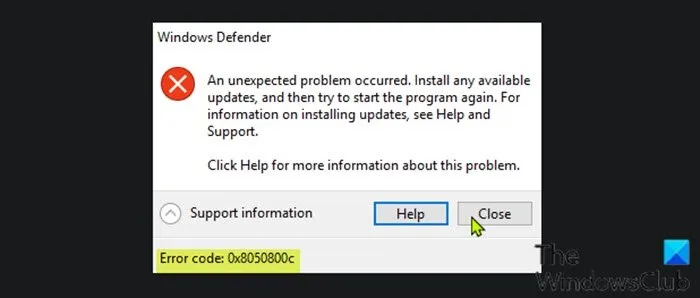
When you encounter this issue, you’ll receive the following full error message;
An unexpected problem occurred. Install any available updates, and then try to start the program again. For information on installing updates, see Help and Support. Error code: 0x8050800c
How do I fix Windows Defender error?
When you encounter any Microsoft Defender error on your Windows 10/11 computer, to successfully fix the issue depends on the error code or message that you have received. There’s no one-size-fits-all solution, although some general solutions can apply to some errors. We have extensively covered Microsoft Defender errors – so be sure to browse for these resources.
Windows Defender error code 0x8050800c
If you’re faced with this Windows Defender error 0x8050800c issue, you can try our recommended solutions below in no particular order and see if that helps to resolve the issue.
- Restart PC
- Run third-party AV software removal tool
- Disable Periodic Scanning
- Troubleshoot in Clean Boot state
- Run DISM scan
- Repair Windows Defender
Let’s take a look at the description of the process involved concerning each of the listed solutions.
Before you try the solutions below, check for updates and install any available bits on your Windows 10/11 device and see if the error reappears when you attempt updating Microsoft Defender. You may also manually check for and update Microsoft Defender definition.
1] Restart PC
Restarting your Windows 10/11 PC can easily resolve this issue. Otherwise, try the next solution.
2] Run third-party AV software removal tool
This solution requires you to remove all third-party antivirus programs from your PC using the dedicated removal tool to remove all files associated with your antivirus program. The reason is, it’s much more efficient and invasive to use the custom uninstall tools for the AV program from the manufacturer, if available, whenever uninstalling antivirus software, as there are registries and dependencies, installed deep within the OS which the traditional Control Panel uninstaller (appwiz.cpl) might miss in most cases.
3] Disable Periodic Scanning
This solution requires you to disable periodic scanning on your Windows device.
4] Troubleshoot in Clean Boot state
This solution requires you to perform a Clean Boot to start Windows by using a minimal set of drivers and startup programs. This helps eliminate software conflicts that occur when you install a program or an update or when you run a program on your Windows PC.
5] Run DISM scan
As this could be a case of corrupted Windows update system files, this solution requires you to use the DISM tool, native to the Windows operating system, to fix corrupted Windows update system files.
Try the next solution if this didn’t work for you.
6] Repair Windows Defender
Last but not the least, you can download and use our freeware FixWin to repair Windows Defender and reset all Windows Defender settings to default. The setting to Repair can be found under the System Tools tab of the utility UI.
Hope this helps!
How do I fix Windows Defender blocked by Group Policy?
If Windows Defender is turned off by Group Policy changing the Turn off Windows Defender Antivirus setting can help you if you log into your computer on any given day.