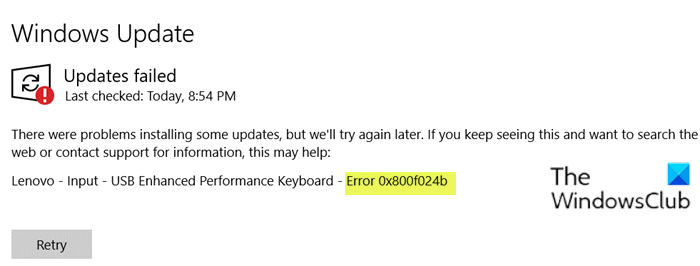Fix Windows Update error 0x800f024b on Windows 10
You may encounter Windows Update error 0x800f024b when trying to download or install a driver for a printer, keyboard, or display adapter on your Windows 10 device. Usually, the problem appears when the driver is either corrupted or incompatible with systems configuration. In this post, we provide the most suitable solutions you can try to successfully resolve this issue.
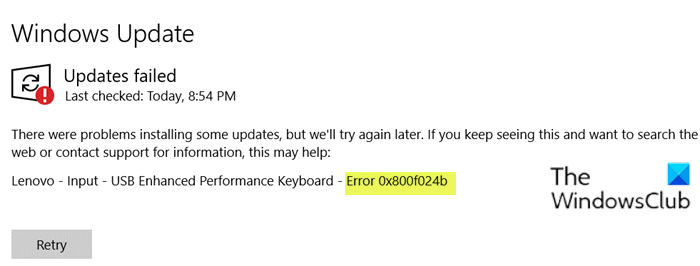
Fix Windows Update error 0x800f024b
Error 0x800f024b on Windows 10 may occur when you try to download or update drivers for HP, Lenovo, etc, printers via Windows Update. If you’re faced with this issue, you can try our recommended solutions below in no particular order and see if that helps to resolve the issue.
- Update drivers
- Rollback the driver
- Install the driver in compatibility mode
- Hide/block the update
Let’s take a look at the description of the process involved concerning each of the listed solutions.
1] Update drivers
As already indicated, a corrupted or incompatible driver can trigger the Windows Update error 0x800f024b. In this case, you can either update your drivers manually via the Device Manager, or you can download the concerned driver from the manufacturer’s site and install it.
2] Rollback the driver
Rolling back the driver may solve the problem. If you have installed an update for your driver or Microsoft provided the driver update, you can rollback the driver to an earlier state to reinstate. This solution will only work if the driver received any update before time, otherwise, you will find the option grayed out.
3] Install the driver in compatibility mode
Downloading the latest driver from the device vendor’s website and installing it might fix the error. If that doesn’t work, you can try installing the downloaded driver in compatibility mode. Here’s how:
- Right-click the driver setup file and select Properties.
- Click Compatibility tab.
- Check the Run this program in Compatibility mode box
- Choose your operating system from the drop-down list.
You can now go ahead and install the driver. The driver should install without any errors.
4] Hide/Block the update
Microsoft offers a troubleshooting utility that provides a user interface for hiding and showing Windows Updates for particular drivers. The tool will not eradicate the issue fully but will block the update from Windows Update to prevent the bits from re-downloading and re-installing on your device. Before you can block the update, follow the instructions below to uninstall the corrupted driver.
- Press M key on the keyboard to open Device Manager.
- Once you’re inside Device Manager, scroll and locate the device with the problematic driver that is causing the error.
- Right-click on the specific driver and choose Uninstall driver.
- From the next pop-up, check the Delete the driver software for this device box.
- Click Uninstall.
Once done, you can now block/hide the update.
Hope this helps!