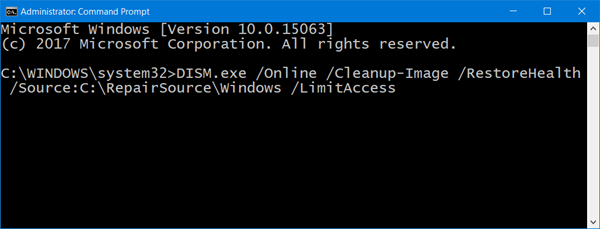Fix Windows Update Error 0x80248014
This post lists the possible solutions to fix Windows Update Error 0x80248014. When this error occurs, the Windows Update process is terminated due to which the user is not able to install the updates. There are many causes of Windows Update errors, like insufficient disk space, internet connectivity issues, corrupted Windows Update Components, etc.

If this error occurs on your system, you will see the following message:
There were problems installing some updates, but we’ll try again later. If you keep seeing this and want to search the web or contact support for information, this may help:
Feature update to Windows 10, <version number> – Error 0x80248014
What is Windows Update Error 0x80248014?
0x80248014, WU_E_DS_UNKNOWNSERVICE, An operation did not complete because the service is not in the data store
Error 0x80248014 can occur if the Windows Update system file has gone missing or gets corrupted. It can also occur if the Microsoft Update service is not registered.
Fix Windows Update Error 0x80248014
To fix Windows Update Error 0x80248014, you need to carry out these operations:
- Run Windows Update Troubleshooter
- Clear contents of the SoftwareDistribution and catroots2 folders
- Run DISM to repair Windows Update components
- Reset Windows Update Component.
- Check Windows Update Services status
- Install the Windows Update manually.
1] Run Windows Update Troubleshooter
Use the Windows Update Troubleshooter
2] Clear contents of the SoftwareDistribution and catroots2 folders
You may want to clear the contents of the SoftwareDistribution and catroots2 folders and see if that helps you.
3] Run DISM to repair Windows Update components
You can also fix corrupted Windows Update system files using DISM Tool. The Dism.exe tool can be used in different situations, and one of them is to repair corrupted Windows Update files. Do note that you need to run a different command if you want to repair corrupted Windows Update System Files. If you run the usual /RestoreHealth command, it may not necessarily help.
DISM will replace potentially corrupted or missing system files with good ones. However, if your Windows Update client is already broken, you will be prompted to use a running Windows installation as the repair source or use a Windows side-by-side folder from a network share, as the source of the files.
You will then be required to run the following command instead:
DISM.exe /Online /Cleanup-Image /RestoreHealth /Source:C:RepairSourceWindows /LimitAccess
Here you have to replace the C:RepairSourceWindows placeholder with the location of your repair source.
Once the process is complete, DISM will create a log file in %windir%/Logs/CBS/CBS.log and capture any issues that the tool finds or fixes.
These can help fix problems that might prevent Windows Updates from installing.
4] Reset Windows Update Component
The Windows Update Component is an essential element of Windows update. If you encounter an error during a Windows update, the Windows Update Component may have been corrupted. We suggest you reset the Windows Update Component and see if it helps. This PowerShell script can also help you Reset Windows Update Client.
5] Check Windows Update Services status
Open Windows Services Manager and check the Windows Update related Services like Windows Update, Windows Update Medic, Update Orchestrator Services, etc are not disabled.
The default configuration on a standalone Windows 10 PC is as follows:
- Windows Update Service – Manual (Triggered)
- Windows Update Medic Services – Manual
- Cryptographic Services – Automatic
- Background Intelligent Transfer Service – Manual
- DCOM Server Process Launcher – Automatic
- RPC Endpoint Mapper – Automatic
- Windows Installer – Manual.
This will ensure that the required Services are available.
Apart from the direct service, you should find the dependencies of Windows Update service and ensure if they are running or not.
To get started, search for “services” in the Taskbar search box and click on the search result. After opening the Services window, find out Windows Update, DCOM Server Process Launcher, and RPC Endpoint Mapper. Check if they are running or not.
If not, you need to start those services one after one.
6] Install Window Update manually
Search on the Microsoft Update Catalog website for the Windows Update patch using the Update KB number, and download its stand-alone installer. Now apply the patch manually. Search for just the number; don’t include KB.
Hope this helps.
How do I fix Windows 10 Update error?
There are many causes of Windows update and installation errors. We are listing here some general solutions that you can try to fix Windows update errors.
- Free up the disk space: If you have low disk space on your computer, you may encounter several Windows update errors. To fix this issue, you have to free up some space by deleting the unwanted files and uninstalling unnecessary programs. If all the files are important for you, you can try uploading some of them on cloud storage, like Google Drive, OneDrive, etc., or move them to an external storage device.
- Run Windows Update Troubleshooter: This tool from Microsoft can help you in most cases.
- Turn off antivirus: Sometimes, antivirus blocks Windows update. In such a case, you should turn off your antivirus during the update.
How do I manually run Windows Update?
To update Windows manually, first, open the Settings app and then go to Update & Security > Windows Update. Now, click Check for updates. Wait till Windows checks for updates from Microsoft Server. If any update is available, you will see a link, Download and install now. Click on it to install the update manually.
That’s it.