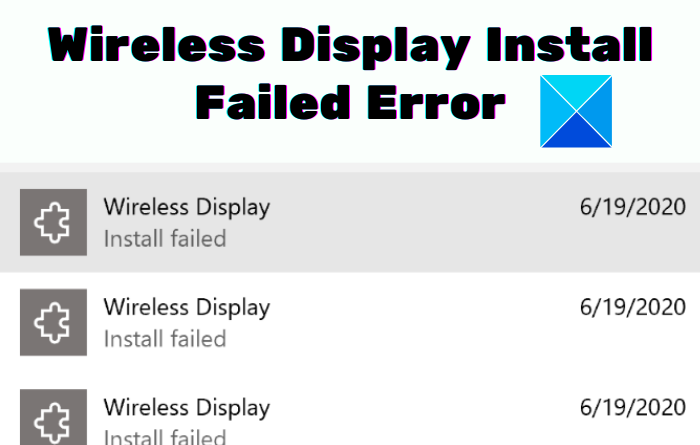Fix Wireless Display Install Failed Error in Windows 10
Here is a guide for you to fix the Wireless Display Install Failed error in Windows 10. The “Wireless Display” is an optional feature in Windows 10 that enables users to project movies, photos, web content, and media files from one compatible device to another device. You can install this feature via the Settings app on your PC. While there should not be any problem while installing this feature, some users have reported experiencing an Install failed error when installing the Wireless Display feature.
Wireless Display Optional feature – Install failed
If you are also facing the same issue where you cannot install a wireless display feature and get an Install failed error, this post will help you. In this article, we are going to mention methods and steps to fix the issue on Windows 10.

Before we list down the solutions, make sure your device is compatible with Miracast. Miracast is a technology to share content from one screen to another wirelessly. Your PC has to support Miracast for mirroring or projecting to your PC wirelessly. So, make sure your device supports Miracast.
You can open the Settings app using Windows +I hotkey and then go to the System settings. Then, in the Projecting to this PC tab, check if the device is compatible with Miracast. ALIf not, this can be a reason that the wireless display installation failed.
There can be some other factors due to which the Wireless Display installation may fail. Let’s check them out.
Why did the wireless display install failed?
Here are some of the reasons that may cause the Install failed error when trying to install Wireless Display features on Windows 10:
- You might not be connected to an active internet connection.
- Poor internet connectivity can be another reason for the wireless display installation to fail.
- If you have turned on the metered connection, it may cause installation failure.
Now, let us have a look at the fixes to resolve this error on Windows 10.
Fix Wireless Display Install Failed Error in Windows 10
Here are the methods to fix wireless display install failed error in Windows 10:
- Make sure you are connected to the internet.
- Connect to a different Internet source.
- Disable the metered connection.
- Install via Command Prompt.
- Install via Powershell.
Let us discuss these methods in detail now!
1] Make sure you are connected to the internet
Most of the installations on Windows 10 require an active internet connection. In some instances, users forget to connect to the internet before they try to perform wireless display installation on their PC. So, make sure you have turned on your internet connection.
In case you are connected to the internet and that is not the cause for wireless display installation to fail, you can try some other method from this article.
Read: Windows 10 cannot connect to Internet – Connectivity issues
2] Connect to a different Internet source
Poor internet connectivity can be another reason causing wireless display installation to fail. Try switching to another internet source and check if the installation is successful. If so, a weak internet connection was the reason that you were encountering wireless display install failed errors on Windows 10.
Tip: Fix Network & Internet connection problems in Windows 11/10
3] Disable the metered connection
If you have the metered connection option enabled in your Network and Internet settings, it may cause the wireless display install failed error. The metered connection feature is used to limit data usage on your PC to save bandwidth. Wireless display installations might need more data bandwidth. Hence, you need to make sure that the metered connection is disabled. And if it is not, manually turn off the metered connection.
Follow the below steps to disable metered connection:
Firstly, open the Settings app using the Windows + I shortcut key. Now, click on the Network and Internet category to open up internet settings.
Next, click on the Properties option of the internet connection you are using.
In the Properties window, scroll down a bit and you will see a Metred connection section. From here, make sure the Set as metered connection option is turned off. If not, disable it (Off) and close the Settings app.
Now, attempt wireless display installation on your PC and see if the problem of installation failure still persists.
4] Install via Command Prompt
If the wireless display installation fails via the Settings app, you can try installing it through the Command Prompt. Some users have reported that they were able to install the wireless display feature through the command prompt. So, you can also try it to fix the issue. Here are the steps and the command to install wireless display via Command Prompt:
- Firstly, open the command prompt with administrator privilege. Type cmd in the taskbar search box and then click on the Run as administrator option for Command Prompt.
- Now, in the Administrator Command Prompt window, type the below command:
DISM /Online /Add-Capability /CapabilityName:App.WirelessDisplay.Connect~~~~0.0.1.0
- Finally, press the Enter button to execute the command. It will attempt to install the wireless display feature. You can even view the progress of the installation in Command Prompt as well as your Settings app.
Read: How to install Dolby Audio on Windows 11/10
5] Install via Powershell
If the installation keeps on failing using Command Prompt or Settings app, another way to install the wireless display feature is to use Powershell. Just like Command Prompt, you can enter a command in Powershell and install the wireless display feature. Let us have a look at the steps to install the wireless display feature through Powershell.
First, press the Windows + X key combination to open up the shortcut menu and then click on the Windows Powershell (Admin) option.
In the Powershell window, type the same command that we used for the Command Prompt:
DISM /Online /Add-Capability /CapabilityName:App.WirelessDisplay.Connect~~~~0.0.1.0
Press the Enter button and let the command finish to complete the wireless display feature installation.
So, if one method fails, you can try another method to install the wireless display feature on Windows 10.
Related read: Manage Windows 10 optional features
How do I manually install a wireless monitor in Windows 10?
You can install a wireless monitor in Windows 10 through the Settings app. For that, open the Settings app on your PC and go to the Apps section. Go to the Apps & features tab in the Apps window and click on the Optional Features option from the right-hand side. On the next page, click on the Add Feature option and type wireless in the search bar. From the results, select the Wireless Display feature and then click on the Install button to install it.
We have also mentioned how to install the wireless display feature via Command Prompt and Powershell. In case the installation fails through the Settings app, you can use CMD and Powershell methods to install the feature.
Can’t connect to Microsoft wireless display?
If you are unable to connect to Microsoft wireless display, there might be some issues with Microsoft wireless display adapter app or something else. You can try resetting the display adapter, reinstalling the graphics card driver, changing the wireless frequency band on your device, and some other fixes to resolve this error on your PC.
That’s it!