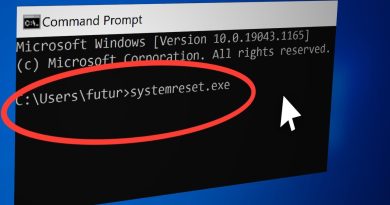FIXED! Windows 7/8/10 Plugged In, Not Charging (2017)
This video tells you how to fix the common problem of the battery saying “plugged in, not charging” on laptops. There are 2 ways to tackle the issue. Both of them are listed below as follows:
Method 1 (Device Manager)
1. Unplug your power cable from your laptop computer.
2. In the start menu, type device manager into the search bar and click on the icon.
3. Under the “Battery” section, expand the battery arrow icon.
Then, uninstall Microsoft ACPI-Compliant Control Method Battery, and Microsoft AC Adapter, in that order.
4. Close all programs and SHUTDOWN, do not restart.
5. Reboot your laptop (By default, the 2 drivers that were uninstalled should reinstall upon start up).
6. Wait for everything on your computer to load, and close programs that pop-up such as Skype, Steam, etc.
7. Plug in your computer, your battery will now say “Plugged In, Charging”.
Method 2 (System BIOS)
1. Select to restart the computer.
2. During the restart, continuously press F2 or whichever hotkey toggles to enter the system BIOS.
3. Under “General”, select “Battery Information” (Optional; This will verify that this is not a hardware related issue).
4. Under “Power Management”, select “Primary Battery Charge Configuration”.
5. Change the configuration to “Custom” and click “Apply”.
6. Select “Exit” and the system will reboot and working properly.
7. If there are still issues, open the program called “Power Manager Lite” and toggle the “Charge Battery #1 Setting” to “Custom” and save.
Dell Power Manager Lite Download: http://www.dell.com/support/home/us/en/04/products/laptop?app=drivers
Donations are welcome & appreciated:
BTC : 3Hgj5g8sFZP6XkJ1gH9Kuj9ZhAjRRwkrtW
ETH : 0xeCAE8BADfb59a1121095003a3eD7B51a12608a76
how to repair windows 7