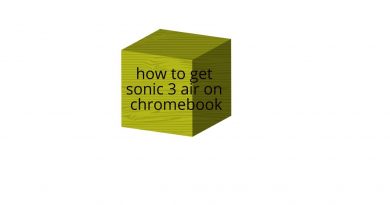Flickering lines on laptop screen when plugged in [Fix]
Some users experienced an issue where their Windows laptop screen started flickering when they connected a charger and turned on the switch to charge their laptop battery. This issue can occur due to a corrupt display adapter. If you see the flickering lines on your laptop screen when it is plugged in and charging, the solutions provided in this article will help you.
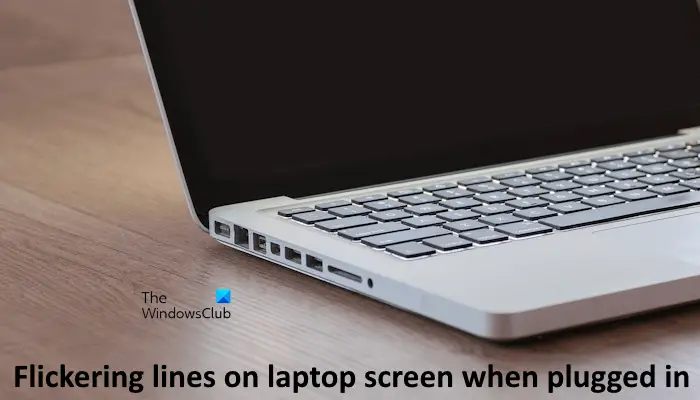
Flickering lines on laptop screen when plugged in
If you see flickering lines on your Windows 11 laptop screen when plugged in and charging, follow the following suggestions.
- Run Power Troubleshooter and change your power plan
- Roll back your graphics card driver
- Clean install your graphics card driver
- Change your display refresh rate
- Change the HDMI cable
- Disable the Dynamic Display Rate Switching (if applicable)
- Disable Vari-Bright in AMD
- Turn off Battery Saver in Settings
- Update BIOS
- Your display may be faulty
Before you proceed, I suggest you connect another compatible charger (if available). This will let you know whether the issue is with your laptop charger. Also, use another wall socket to charge your laptop and see if the screen flickers this time. If the issue disappears, contact an electrician to repair that wall socket.
1] Run Power Troubleshooter and change your power plan
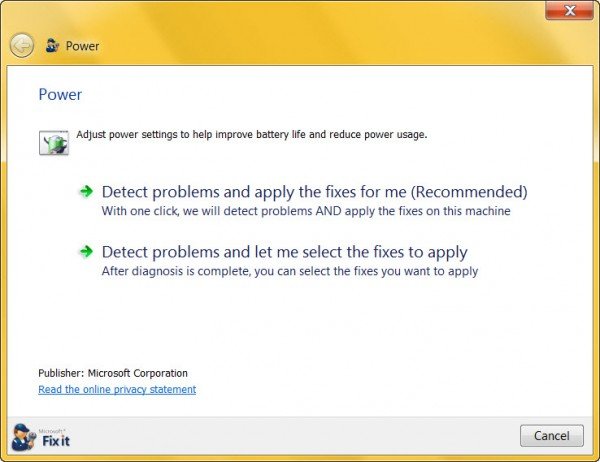
This is the first step that you should take. Power Troubleshooter is an automated tool in Windows 11/10 that fixes power-related issues. Run Power Troubleshooter because this issue is related to the power supply on your laptop.
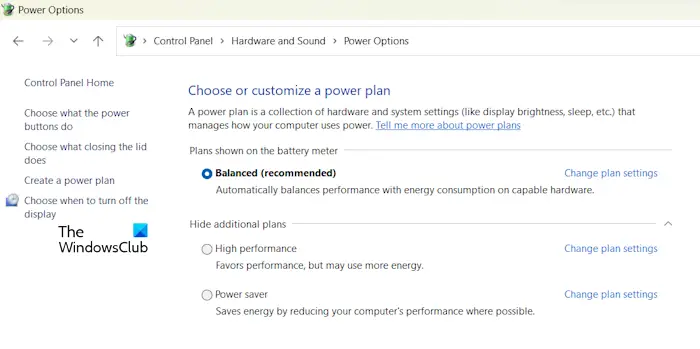
I also suggest you change your power plan. Switch to another power plan in the Control Panel and see if it helps. If only the Balanced Power Plan is available there, restore other missing power plans by using the Command Prompt.
2] Roll back your graphics card driver
The Roll Back option for device drivers in the Device Manager installs the previous version of that driver. I suggest you install the previous version of your graphics card driver by using this option (if available) and see if it helps.
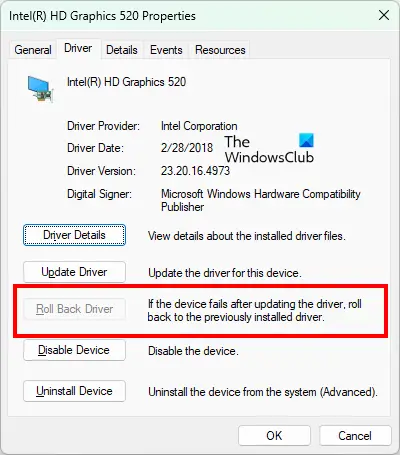
Use the following steps:
- Go to the Device Manager.
- Expand the Display adapters section.
- Right-click on your Display adapters driver and select the Properties option.
- Select the Driver tab.
- Check if the Roll Back Driver button is clickable or not. If yes, click on that button to roll back your Display adapter driver.
3] Clean install your graphics card driver
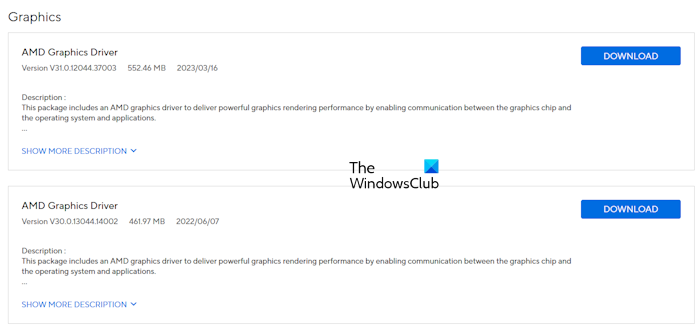
Perform the Clean Installation of your graphics card driver if the issue still persists. For this, you need to completely remove your graphics card driver from your computer, and then install its latest version manually. First, download the latest version of your graphics card driver from the official website of your computer manufacturer.
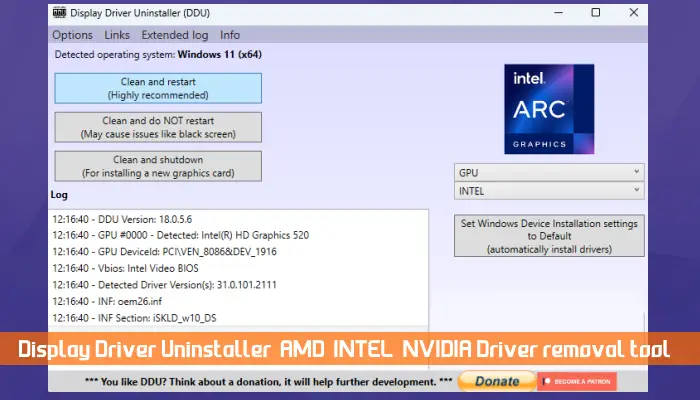
Use the DDU utility to completely remove your graphics card driver. After that, run the installer file to reinstall the GPU driver.
4] Change your display refresh rate
Change your display refresh rate and see if it helps. To do this, follow the instructions provided below:
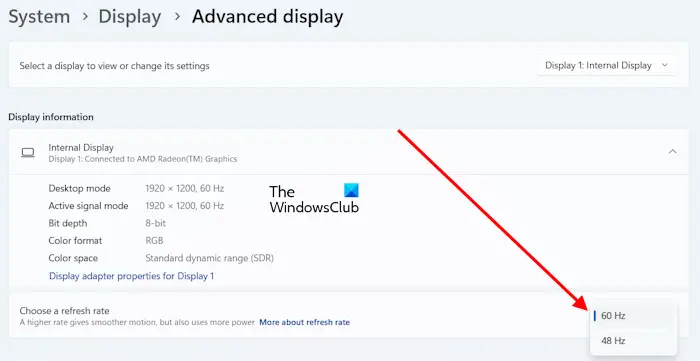
- Open Windows 11/10 Settings.
- Go to System > Display > Advanced display.
- Select another refresh rate from the one that is currently selected.
5] Change the HDMI cable
If you have connected an external display to your laptop and its screen flickers when you charge your laptop, the HDMI cable connecting that display to your laptop might be faulty or loosely connected.

If another HDMI cable is available to you, use it. If this fixes the issue, your HDMI cable is faulty.
6] Disable the Dynamic Display Rate Switching (if applicable)
This fix is for the users who have Intel Graphics. Some laptops with Intel Graphics have Dynamic Display Rate Switching technology. This technology switches between lower and higher screen refresh rates when the laptop is on battery power and AC power respectively. If you have Intel Graphics, check if this feature is available on your system.
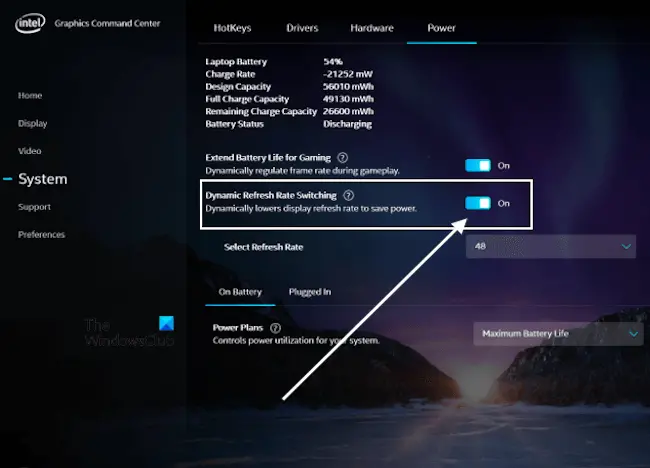
If this feature is available on your laptop, disable it by following the steps provided below:
- Launch the Intel Graphics Command Center through Windows Search.
- Select System from the left side, then select the Power tab on the right side.
- Turn off the Dynamic Refresh Rate Switching option.
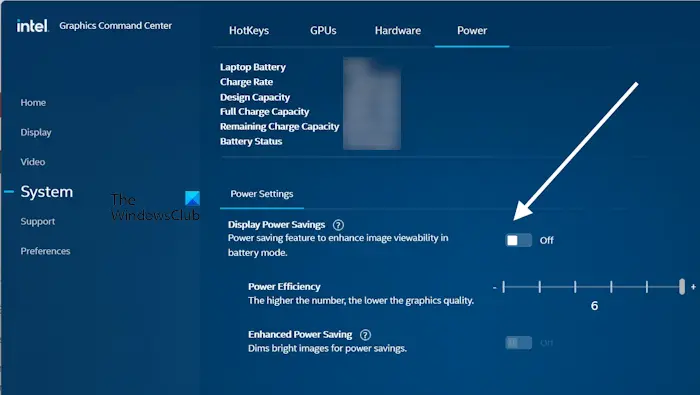
Some laptops with Intel Graphics have the Display Power Savings option. If your laptop has such an option, disable it. This option is also available under the Power tab.
7] Disable Vari-Bright in AMD
If you have AMD Graphics, you can try disabling the Vari-Bright feature in AMD Graphics. Follow the steps provided below:
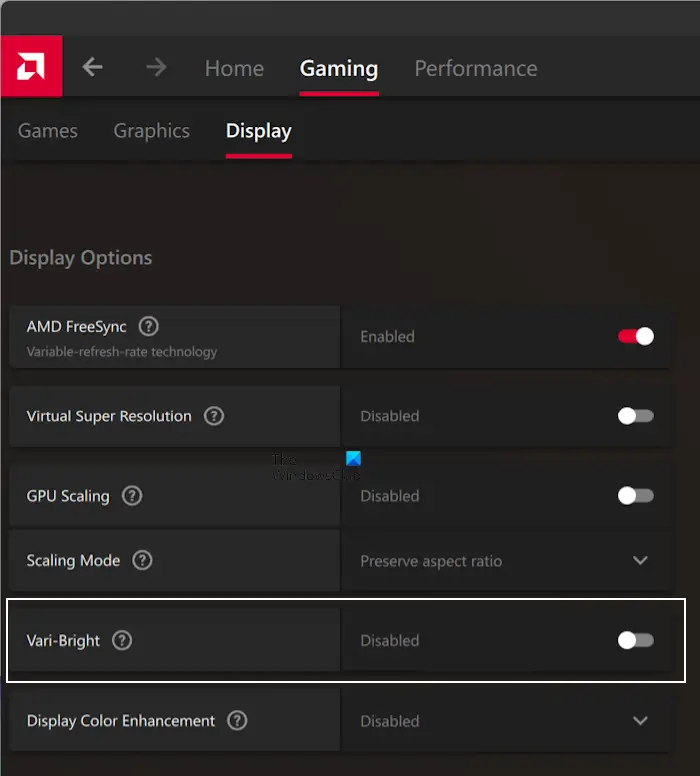
- Open AMD Software: Adrenalin Edition.
- Select the Gaming tab, then select the Display tab.
- Turn off the Vari-Bright option.
8] Turn off Battery Saver in Settings
If you have turned on the Battery Saver on your system, turn it off and see if it works. The following instructions will help you do that:

- Open Windows 11/10 Settings.
- Go to System > Power & battery.
- Click on the Battery Saver tab to expand it.
- Click on the “Turn battery saver on automatically at” drop-down and select Never.
9] Update BIOS
An outdated version of BIOS may also be responsible for this issue. I suggest you update your BIOS to the latest version. Visit the official website of your computer manufacturer to download the latest version of BIOS and then install it manually.
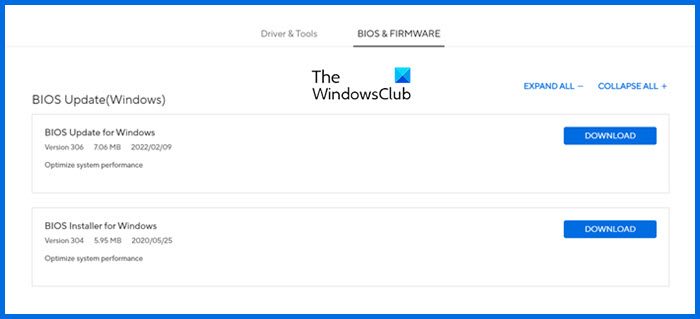
You can check which version of BIOS you have in the System Information app.
10] Your display may be faulty
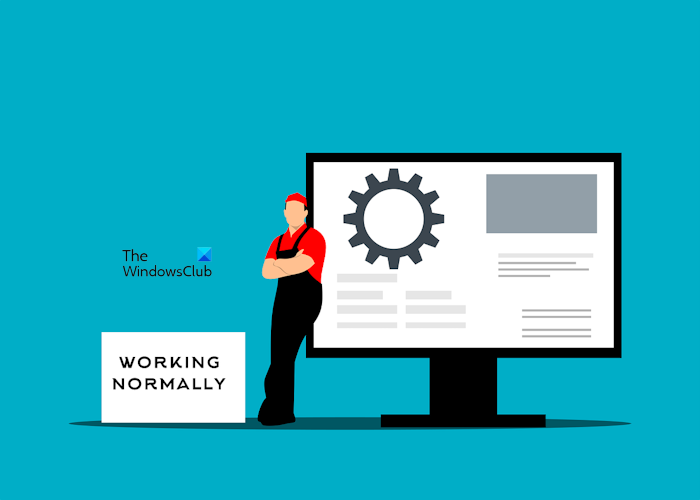
If none of the solutions fix this issue, your display (hardware) may be faulty. Now, you need to contact a professional computer repair technician to troubleshoot and fix this issue.
That’s it. I hope this helps.
Why is my laptop screen flickering with lines?
The most common cause of the screen flickering issue is the corrupted graphics card driver. Update your graphics card driver and see if it helps. Sometimes, the display refresh rate also causes this issue. In some cases, this issue is associated with the display or motherboard. In case of a hardware fault, you need to contact a laptop repair technician for better assistance.
Can a charger cause screen flickering?
In some cases, a faulty charger causes screen flickering. Sometimes, the power cable connected to the charger brick is faulty. If your screen flickers when you charge your laptop, you can check by connecting another charger.
Read next: Screen flickering when moving the mouse in Windows.