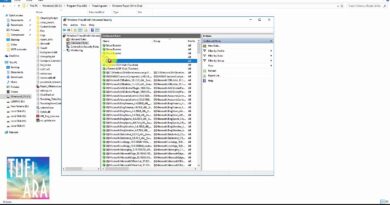Google Chrome is unresponsive, Relaunch now?
Google Chrome is one of the most popular browsers. This means it has become an important part of today’s life and any interruption in its functionality may affect the users’ work balance. Recently some users reported encountering an error message – Google Chrome is unresponsive, relaunch now. This problem continually occurs whenever users try to open a link from an external program, even after restarting the browser. The possible reason could be missing administrative compatibility, updates, or any other system error.

There could be one or more reasons for it being unresponsive. It could simply be a bad web page or an issue with your browser. Press CTRL+F5 to hard refresh and see if that helps. If it does not, try our following suggestions.
Google Chrome is unresponsive, Relaunch now?
Before the methods are being followed, you need to close the unresponsive browser. To do this, you can open the Task Manager and close all the Chrome tasks. Now relaunch the browser and follow these suggestions.
- Clear the cache files.
- Disable problematic browser extension.
- Make this change in the Chrome settings.
- Reset Chrome settings to default.
- Reinstall the Google Chrome Browser.
Let’s now see them in detail.
1] Clear the cache files
Clearing cache is always helpful in fixing a crashed browser. You can clear your Chrome cache only with few clicks.
Startup the browser by double click on the browser shortcut. Then select the three dots Menu bar located at the top right corner. A drop-down menu will appear on the window, select the Settings option.
Then select Privacy and security from the left pane and then select Clear browsing data.
In the Clear browsing data window, switch to the Advanced tab, and using the drop-down menu, set the Time range to All time.
Thereafter tick the checkbox next to the Cookies and other site data and Cached image and files.
Alternatively, you can use the Ctrl+Shift+Delete keyboard shortcut to open the Clear browsing data window directly.
Now click on the Clear data button to remove all the cookies and cached files.
2] Disable the problematic browser extension
The browsing experience is customized and improved by small software modules known as browser extensions. Sometimes these extensions may make the browser unresponsive. It can be corrected with few simple steps.
- Open the Chrome browser.
- Type chrome://extensions in the address bar and hit Enter to open the browser extensions of Google Chrome.
- Now click on the toggle button of each extension to disable the extensions added there.
- After that, relaunch the browser and check if the browser is working.
If the error is corrected, enable the extensions one by one so that you will come to know which one is creating the error.
3] Make this change in the Chrome settings
The Google Chrome sync or safe browsing helps in customization and advanced browsing experience. It also keeps a track of the performance of the browser for user content and security. Sometimes this feature may let the browser unresponsive. It can be fixed without any hassle.
- Open the Chrome browser.
- Click on the Menu bar, available at the top right corner (three dots).
- Select Settings from the menu list.
- Go to the You and Google section and click Sync and Google services.
- Under the Other Google services section, turn the Help improve Chrome’s features and performance option off.
- Relaunch the browser.
4] Reset Chrome settings to default
Another way to stop the unresponsive browser is to reset the Chrome settings to default. Here are the steps to do so:
To get it started, open the Chrome browser first.
Go to Settings via the three dots Menu bar at the window’s upper right end.
In the left pane, expand the Advanced section and select the Reset and clean up section.
Then select Restore settings to their original defaults.
For security purposes, Google will take permission before performing the task. Click on Reset settings to restore the default browser settings. Then relaunch the browser and check if the error is resolved.
5] Reinstall the Google Chrome Browser
If the above solutions do not work, it may be possible that the browser has got corrupted. In such cases reinstalling the setup can solve the problem of the browser being unresponsive.
Open the Control Panel. Inside the Control Panel, head over to Programs and then select Program and Features.
Subsequently, look for Google Chrome set up inside the Program and Features. Right-click and choose to Uninstall.
Once you successfully remove the browser, install again the Chrome browser and recheck the error.
That’s it. Hope it helps!
Read next: Google Chrome screen flickering.