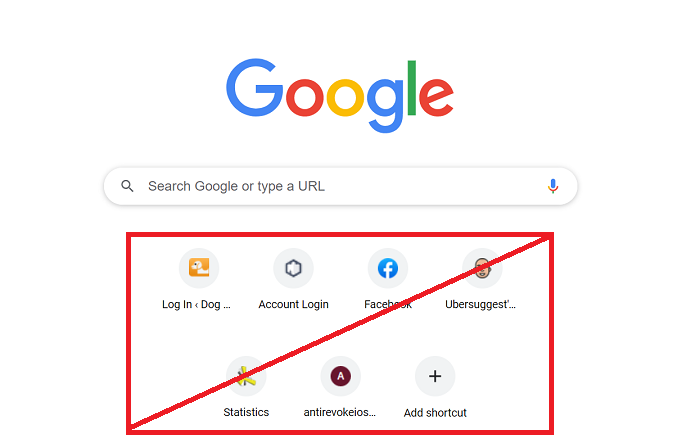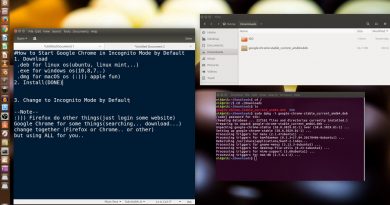Google Chrome not showing Most visited sites thumbnails
Web browsers offer nice features to get you browsing your favorite websites quickly as soon as you launch the browser. Most users love the ‘Most visited sites‘ area on Chrome’s starting page for this reason.
The feature is accurate because it works with your Cookie data. However, in some situations, the ‘most visited websites’ area doesn’t show up in Google Chrome. This is either an issue with your setup or the browser.
Don’t fret if you’re experiencing this issue. This article will provide you with the various fixes for this problem to get your images back.

Google Chrome not showing Most visited sites
Apply the following solutions if you notice that Google Chrome no longer shows your most visited websites:
- Check the corresponding setting
- Update Google Chrome to its latest version.
- Modify the settings of some Chrome flags.
- Disable data clearing on exiting Chrome.
- Reset Google Chrome.
Continue reading for the full steps.
1] Check the corresponding setting
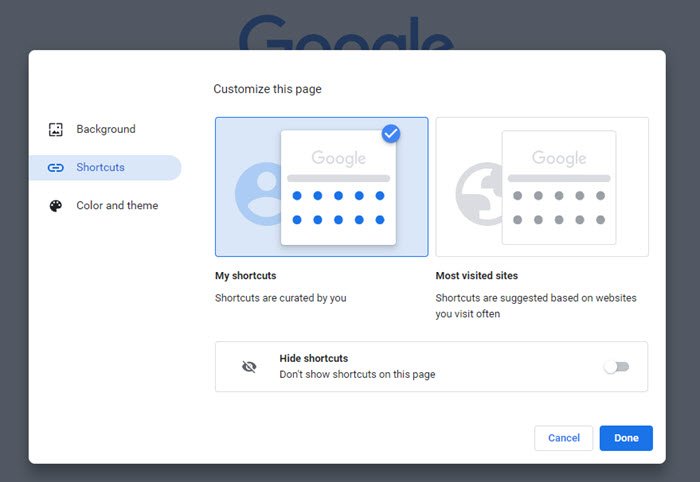
- Open Chrome
- Click Customize in the bottom right corner
- Select the Shortcuts link in the left panel
- Ensure that Hide shortcuts switch is Off.
2] Update Google Chrome to its latest version
Images may not be showing in Google Chrome as the result of a bug. Before proceeding to complex fixes, it’s worth noting that Google might’ve fixed the bug in an update.
Check if a Chrome update is out and do the needful. If you’re not sure how to update the browser, follow these steps:
Launch Google Chrome. Click on the address bar, enter the text below, and press the ENTER key:
chrome://help/
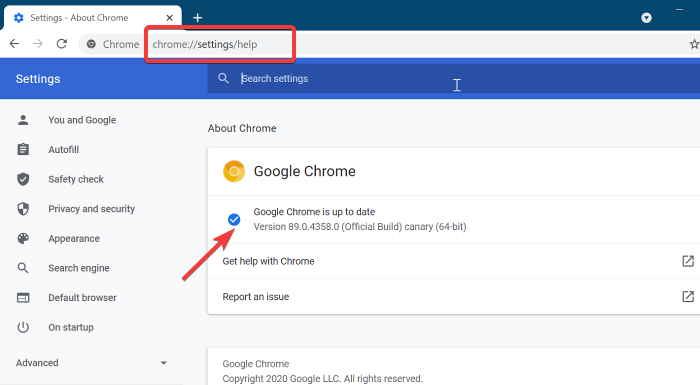
My Chrome installation in the screenshot above is updated. But if you’re isn’t, you can update it from here. Immediately your initiate it, the browser indicates this using a status that says, checking for updates. Give it some time to complete. The browser will auto-update after a while.
Restart Google Chrome and confirm if the images are now showing. If updating your browser didn’t resolve the challenge, continue to the next solution.
3] Modify the settings of some Chrome flags
Enable The New Tab Page flag
Launch Google Chrome, type the following text in the address bar, and hit ENTER:
chrome://flags/#use-google-local-ntp
Click on the dropdown menu next to Enable using the Google local NTP and select Enabled from the menu.
Restart Chrome next, and the browser should start showing images.
Change the browser’s UI Layout to Normal
Open Chrome. Enter the following text in the browser’s address bar and press ENTER:
chrome://flags/#top-chrome-md
Select Normal from the dropdown menu beside UI Layout for the browser’s top chrome and finally, relaunch the browser.
Disable the New Tab Page material design UI
Open the Chrome browser and type in the following text in the address bar. Hit the ENTER key after this.
chrome://flags/#ntp-ui-md
Disable the New Tab Page Material Design UI flag from the dropdown menu beside it and restart the browser.
4] Disable data clearing on exiting Chrome

Chrome has an option for clearing data and cookies of the websites you visit whenever you close the browser. With this setting enabled, the browser will not save website data in its cache, hence, it would be impossible to know or show your most visited websites.
To check that this isn’t happening, click on the menu icon on the top right-hand corner of the Chrome window and choose Settings.
Scroll down and select Site settings. Next, click on the Cookies and other site data option under Privacy and security. You can also get to this page by inputting the following text in the address bar and pressing ENTER.
chrome://settings/cookies
Here, toggle on the switch beside Show all (recommended). Also, confirm that the website you are visiting is not added to the blocked sites on this page.
5] Reset Google Chrome
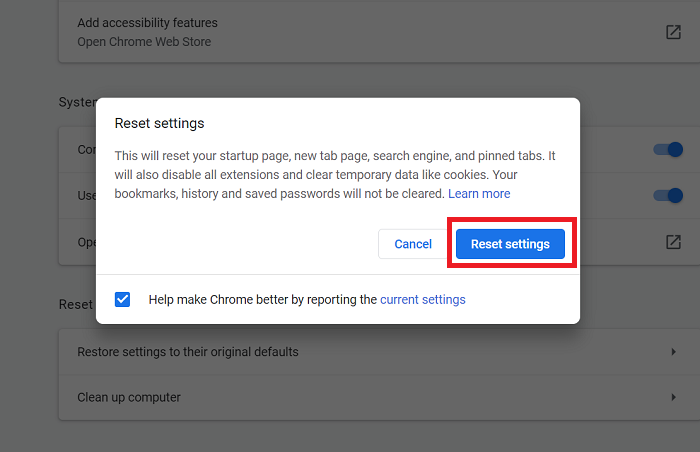
When all fails, you can reset your browser’s settings as a last resort. Resetting Chrome works because a setting or extension may be causing the issue. You should know that resetting Chrome deletes all its saved data and brings all the options to their default values.
Therefore, ensure that you enable syncing on your browser so that you don’t lose your browsing history, bookmarks, passwords, auto-fills, etc. Launch the Chrome browser and follow the steps below.
Click on the three dots at the top right-hand corner of the Chrome window and go to Settings. Scroll down and click on Advanced to reveal other settings. At the bottom of the Settings page is the Reset settings section.
In this section, click on Restore settings to their original defaults. Finally, click on the Reset settings button on the prompt to trigger the process.
Hope something here helps you.