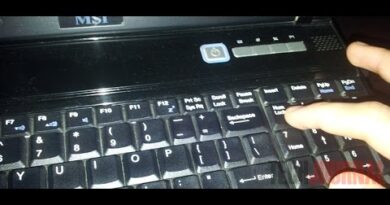Google Docs Keyboard Shortcuts for Windows 10 PC
Since Windows 10 and Office 365 come from the same developer, you may think that nothing can beat the Office 365 suite when it comes to creating and managing documents on a Windows 10 PC. While that may be true, Google has now enriched its productivity suites with all the excellent features you would imagine.
Now, the Google Docs suite — containing Google Docs, Sheets, and Slides — is one of the easiest, standard, and reliable ways to create, collaborate, and share documents online. What’s better? Google Docs works with your native Windows 10 keyboard shortcuts as well. As long as you are using an up-to-date web browser to access Google Docs, you can avail of these keyboard shortcuts.

Nevertheless, it seems that not many people are sure of these Google Docs keyboard shortcuts. Therefore, we thought we would list out the most common Windows 10 keyboard shortcuts for Google Docs you need to know. Rest assured, these shortcuts will improve your Google Docs, Slides, and Sheets workflow like never before. At the least, you won’t have to move your hand towards the trackpad/mouse less frequently.
Google Docs Keyboard Shortcuts
Whether you are using Google Docs, Sheets, or Slides, you can use the following shortcuts for everyday actions. Some of them are the same as the shortcuts you have seen on Word, PowerPoint, and Excel.
| Ctrl + C | Copy the selected text/elements |
| Ctrl + X | Cut the selected text/elements |
| Ctrl + V | Paste the copied text/elements |
| Ctrl + Shift + V | Paste the copied text/elements without formatting |
| Ctrl + K | Insert a hyperlink to a text/element |
| Ctrl + / | Display the list of common keyboard shortcuts on Google Docs |
| Ctrl + P | Print the open document using cloud printing functions |
| Ctrl + F | Find a specific string within the document |
| Ctrl + H | Launch the Find-and-Replace interface |
| Ctrl + Enter | Insert a page break in the document |
| Ctrl + Shift + F | Toggle the compact mode, where menus aren’t visible |
Besides, you can use the universal keyboard shortcuts to undo and redo your actions. Similarly, there is a Ctrl + S keyboard combination to save the document, but you won’t need that since Google Docs, Sheets, and Slides will automatically save the changes.
Keyboard Shortcuts for Text Formatting in Google Docs
You can use the following keyboard shortcuts to make text formatting changes while preparing documents or PowerPoint presentations via Google Docs. These come in handy when you want to use various formatting styles throughout a document.
| Ctrl + B | Make the selected text bold |
| Ctrl + I | Make the selected text italic |
| Ctrl + U | Make the selected text underlined |
| Alt + Shift + 5 | Strikethrough the selected text |
| Ctrl + Shift + > | Increase the font size of the selected text |
| Ctrl + Shift + < | Decrease the font size of the selected text |
| Ctrl + | Remove formatting from the selected text |
As you can see, the shortcuts are similar to those you use on Microsoft Word and PowerPoint.
Keyboard Shortcuts for Paragraph Formatting in Google Docs
If you want to save more time, you should learn some keyboard shortcuts for paragraph formatting. These shortcuts would help you properly align and manage the paragraphs in your Google Docs document, presentation, or spreadsheet.
| Ctrl + ] | Increase the indentation of the selected paragraph |
| Ctrl + [ | Decrease the indentation of the selected paragraph |
| Ctrl + Shift + I | Align the selected paragraph to the left side of the document |
| Ctrl + Shift + E | Align the selected paragraph to the center of the document |
| Ctrl + Shift + R | Align the selected paragraph to the right side of the document |
| Ctrl + Shift + J | Justify the ends of the selected paragraph |
| Ctrl + Shift + 7 | Start a numbered list or convert a list into a numbered one |
| Ctrl + Shift + 8 | Start a bulleted list or convert a list into one with bullets |
While you may need some time to master these keyboard shortcuts, you won’t ever have to touch the mouse or trackpad again.
Keyboard Shortcuts for Images and Drawing in Google Docs
If you handle too many photographs and images while preparing things on Google Docs, you can check out the following keyboard shortcuts. Despite their difficulty getting used to it, those who want to arrange more photos on a doc will love the set.
| Ctrl + Alt + Y | Add an alt text to a selected image |
| Ctrl + Alt + K | Increase the size of the selected image |
| Ctrl + Alt + J | Decrease the size of the selected image |
| Ctrl + Right Arrow | Rotate the image in the clockwise direction by 15 Degrees |
If you like to ensure the best aesthetic appeal to your Google Docs document, you can use the shortcuts we have mentioned above.
Keyboard Shortcuts for Navigation & Other Tools in Google Docs
We can’t possibly cover all the Windows 10 keyboard shortcuts for Google Docs since the number is higher than you think. Considering this fact, we have listed some of the more useful shortcuts while handling a Docs file. These are in no particular order, though.
| Ctrl + Shift + Y | Open the Dictionary pane |
| Ctrl + Shift + S | Begin voice typing (if you’re using Chrome) |
| Ctrl + Shift + C | Display the word count of the document |
| Ctrl + Alt + X | Launch the spelling/grammar checker |
| Ctrl + Alt + Shift + H | Open the Revision History |
As we said, these shortcuts will help you stay sane when you want to use features like voice typing and the spelling/grammar checker so often. Let us know the ones you use the most in the comments section below.
Read: Google Docs vs. Microsoft Word Online – Which one is better?

- Tags: Google Docs, Shortcuts