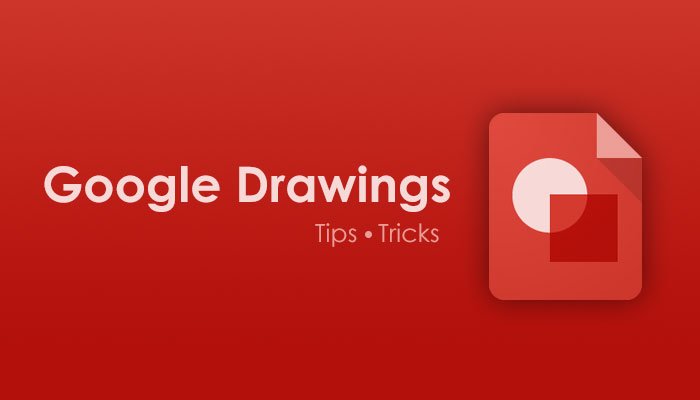Google Drawings Tutorial, Tips and Tricks
Google Drawings is one of the best online drawing tools for those who do not have much experience drawing on the computer screen. From creating a simple pie chart to the entire slideshow presentation pictures, you can make everything in Google Drawings.

Google Drawings on the web Tutorial, Tips, and Tricks
If you are a beginner and want to learn how to use Google Drawings effectively, here are some best tips and tricks for you.
- Show or hide guides
- Rotate text, image and shape
- Insert text in shape
- Insert shapes in table/image
- Insert pie chart
- Import chart from Google Sheets
- Insert diagram
- Add drop shadow to text
- Add transparent image watermark
To learn more about these tips and tricks, continue reading.
1] Show or hide guides
As it is a free-hand drawing tool, Guides help you place all the elements symmetrically in your image. Whether it is for a school project or office presentation, symmetrically placed objects look much better than others. Google Drawings has an option called Guides that you can use to get some horizontal and vertical lines on your screen. Following that, you can use them to place all your elements accordingly.
To show the Guides on Google Drawings, go to View > Guides > Show guides.
Now you can use your mouse to select a particular line and move it as per your requirements. To add more guides, you can go to View > Guides > Add horizontal guide or Add vertical guide.
2] Rotate text, image and shape
Adding text, image, or shape in Google Drawings is common, and you may use them frequently to enrich the drawing or picture. However, there could be times when you want to rotate the image or text to a certain degree to fit in a position. For that, do the following:
- Select the text, shape, or image that you want to rotate by clicking on it.
- Go to Format > Format options.
- Expand the Size & Rotation section on your right side.
- Change the Angle or click on the rotate icon.
You can use the Angle tool to set a particular rotation and use the rotate icon to rotate the image by 90 degrees.
3] Insert text in shape
There are two ways to insert text in shape, and you have to use either method based on the situation you are in. The first method is comparatively easy, but it doesn’t allow you to insert text in all the shapes that Google Drawings offers. You can double-click on the shape in this method right after adding it to the page to find the text box. Then, you can start writing your content. The disadvantage of this method is that you cannot rotate the text or change the formatting.
The second method involves a Text box, which is a dedicated option in Google Drawings. To use this method, insert the shape in Google Drawings and make all the changes first. Then, go to the Insert > Text box and choose where you want to show the text inside your shape using the mouse.
Now, you can start writing your text in shape. This method lets you add text in any shape and change the formatting of shape and text separately, giving you more flexibility.
4] Insert shapes in table/image
Unlike text in shape, there is only one way to insert shapes in a table or image in Google Drawings. For that, do the following:
- Go to Insert > Image to choose or upload an image to Google Drawings.
- Or go to Insert > Table to insert a table in Google Drawings.
- Go to Insert > Shape and select a shape that you want to insert.
- Use your mouse to start drawing the shape inside the image or table.
It is as simple as said. Now you can change the style or formatting of shape and image/table separately.
5] Insert pie chart
If you want to insert a pie chart or column chart, or bar graph in Google Drawings, you have to take the help of Google Sheets. As Google Drawings doesn’t host the source data, it relies on Google Sheets. However, adding a pie chart in Google Drawings is pretty easy. For that, do the following:
- Go to Insert > Chart > Pie.
- Click on the link icon visible on the top-right corner of your chart.
- Select the Open source option.
- It opens Google Sheets, where you can edit the source data.
However, if you want to change the chart’s color, you can click on the pie chart > expand the Recolor section on your right-hand side > expand the drop-down list, and select a different color combination that you like.
6] Import chart from Google Sheets
Let’s assume that you already have an Excel spreadsheet containing all the data, and you want to create a pie chart or bar graph based on that data. For that, do the following:
- If you have the file in Google Sheets, skip this step.
- If you don’t have the spreadsheet in Google Sheets, open drive.google.com and upload the file.
- Open Google Drawings.
- Go to Insert > Chart > From Sheets.
- Click on the source file or the spreadsheet that you uploaded.
- Click on the Select button.
- Again, select the visible chart and click on the Import button.
Now you can see the chart or graph on your Google Drawings page.
7] Insert diagram
Google Drawings allows you to insert various diagrams that make your page look better. There are six different styles – Grid, Hierarchy, Timeline, Process, Relationship, and Cycle. Each category has at least five different styles that you can select.
To insert a diagram in Google Drawings, do the following:
- Go to Insert > Diagram.
- Choose a diagram style on your right side.
- Select the level of your diagram.
- Click on a diagram to insert it.
- Click on the text to edit it.
For your information, you can add multiple diagrams and add different styles as per your requirements.
Read: How to insert a Text Box in Google Docs using Google Drawings.
8] Add drop shadow to text
If you insert text on an image or shape, adding a drop shadow can make it look different or highlight a particular text. It is possible to add a drop shadow to the text, and you can do that by following these steps:
- Select the text using your mouse.
- Go to Format > Format options.
- Tick the Drop shadow box on the right side.
- Expand it to change transparency, angle, distance, and blur radius.
The only problem is that you cannot apply the same drop shadow to multiple text boxes at once.
9] Add transparent image watermark
If you want to watermark your image with your business logo, it is possible in Google Drawings. All you need to do is to change the opacity level. For that, do the following:
- Go to Insert > Image and choose an image source to insert it in Google Drawings.
- Click on this image to select it.
- Go to Format > Format options.
- Expand the Adjustments section.
- Use the Transparency bar using your mouse to change the opacity.
You can also change the image brightness and contrast using the same tool.
How to make an image background transparent in Google Drawings
Open a Google Draw file. Upload your image and then select it. Next, go to Format Options > Adjustments. You will see a slider bar for Transparency, Brightness and Contrast. Make changes according to your needs.
How do I improve Google drawing quality & make a picture clearer?
Google Drawings lets you download the picture in different formats, including JPG and PNG. If your image has more text than shape, it is recommended to choose the PNG format. On the other hand, if your image has more shapes, watermarks, etc., it is better to go with JPG format.
How do you put a background on Google Drawings?
Although there is no dedicated option to put a background on Google Drawings, you can insert the background image or shape first or even before adding the first object. Alternatively, you can right-click on an image > Order > use Send backward or Send to back option.
How do you do word art on Google Drawings?
To insert word art in Google Drawings, you can go to Insert > Word art. Then, write down the text and press the Enter button. Now, you can see your word art on your screen. It is possible to edit the word art using the Format options.
How can you improve the resolution of a drawing?
To improve the resolution of a drawing, you have to set the page first. For that, you should know your object’s height/width or dimension. Then, open a new Google Drawings page > go to File > Page setup and choose an aspect ratio according to that.
How do you blur in Google Drawings?
As of now, there is no dedicated option to blur images or text in Google Drawings. However, if you want to hide sensitive information visible on an image, you can add a shape to that text and use a deep color to hide it.
How to combine two images in Google Drawings?
If you want to combine two images in Google Drawings, you have to insert both of them one after one and use the mouse to place them side by side. However, there is no option to merge them as you can do in more professional software such as Photoshop or GIMP.
These are some of the best tips and tricks to use Google Drawings effectively on the web. Hope you found them helpful.
Read next: How to add Handwritten Signature in Google Docs using Google Drawings.