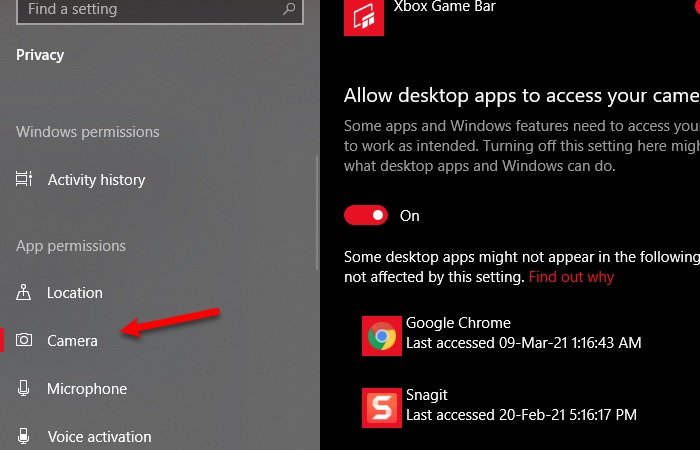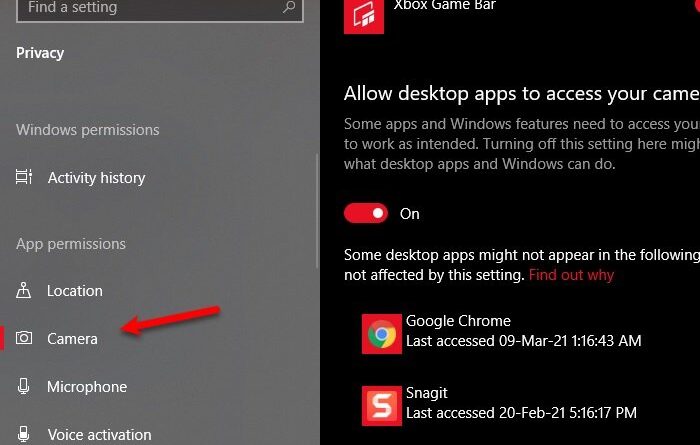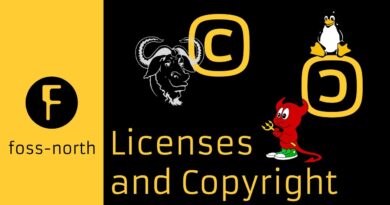Google Meet camera failed or not working in Windows 10
Google Meet is one of the popular video conferencing software in the market. It has a simple and intuitive UI, Google’s support, and most importantly it is free. However, many Windows 10 users have reported that they are not able to access the camera when using Google Meet.
So, we have accumulated some of the simplest solutions to fix the Google Meet Camera error in Windows 10.
Google Meet camera failed or not working
These are the solutions we are going to suggest to fix Google Meet Camera error in Windows 10:
- Give Google Meet permission to access the Camera
- Restart your Browser
- Manage WebCam Driver
- Make sure that no other app is using the camera
- Change the default camera in Google Meet
Let us talk about them in detail.
1] Give Google Meet permission to access the Camera
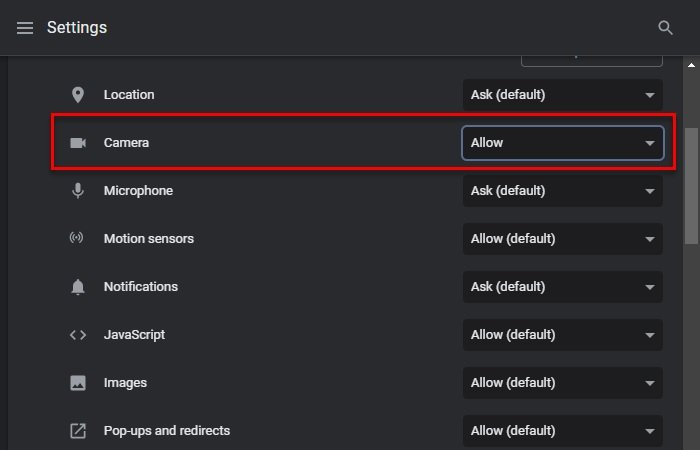
The first foremost thing you need to do is give Google Meet permission to access the Camera.
Usually, it is pretty simple. When you join the meeting, a notification will ask you to allow Google Meet to access the microphone and camera, you need to click Allow to begin the meeting. But sometimes this doesn’t work this simply. So, we have to do that manually.
In almost all the browsers, including Chrome, Firefox, Chromium, etc the permission of all the devices such as Microphone and Camera is set to “Ask”, but sometimes, intentionally or unintentionally, it is set to block. Therefore, you need to change it to “Allow”.
To do that, go to the Google Meet official website, click on the lock icon from the URL box and click on the Site settings button. Now, change the permission of the Camera to Allow.
Hopefully, this will fix the issue.
2] Restart your Browser
Most of the time, the problem is because of any glitch that your Browser may have. Therefore, you should try closing and then re-opening the Browser.
Pro Tip: Close all the Google Meet tab manually before restarting the browser.
3] Manage WebCam Driver
One of the most obvious reasons why you are facing the issue is either an outdated or buggy webcam driver. So, we are going to manage your WebCam Driver to fix the issue.
Rollback Driver
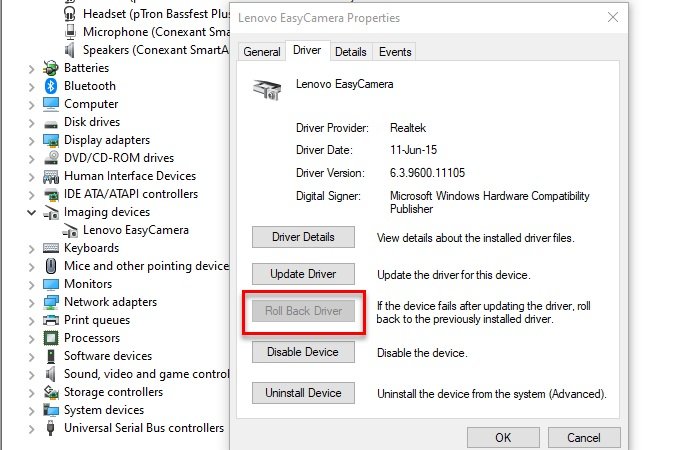
An update is meant to fix some bugs, but sometimes it can give birth to some new bugs. So, if you have a buggy driver then you need to roll back it to the previous version of that driver.
To do that, launch Device Manager by Win + X > Device Manager. Expand Imaging devices (or Camera), right-click on the WebCam Driver, and select Properties. Now, go to the Drivers tab and select Roll Back Driver.
If the option is greyed then this means that your driver may need an update.
Update Driver
If the above solution implies that you have an outdated driver then you may want to update it. To do that expand Imaging devices (or Camera) from Device Manager, right-click on the WebCam Driver, and select Update driver.
Now, select either “Search automatically for driver” or “Browser my computer for driver” to let the computer search the web for the update or have downloaded it manually respectively.
Read: Google Meet Tips and Tricks to help you stay productive.
4] Make sure that no other app is using the Camera
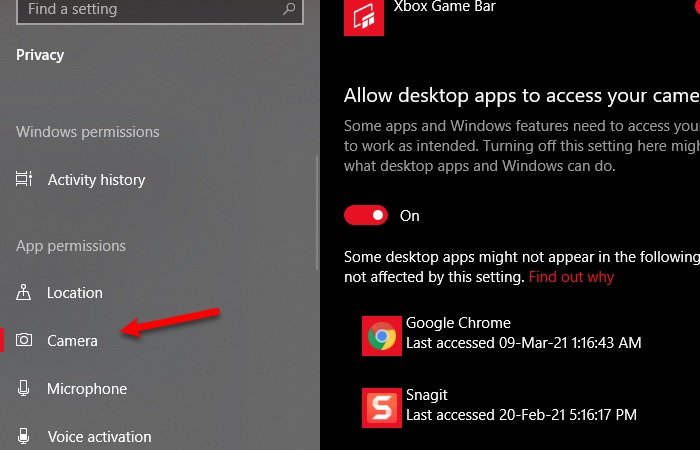
If you are multitasking by running Google Meet and some other application that uses the camera then you can not use Google Meet for your camera needs. Therefore, you should close all the apps in the background that can use your camera.
If want to check which apps have the privilege to access your camera then head to Settings > Privacy > Camera and check the list of apps that can use your camera.
Read: How to use Google Meet to join a real-time meeting or chat with someone.
5] Change the default camera in Google Meet
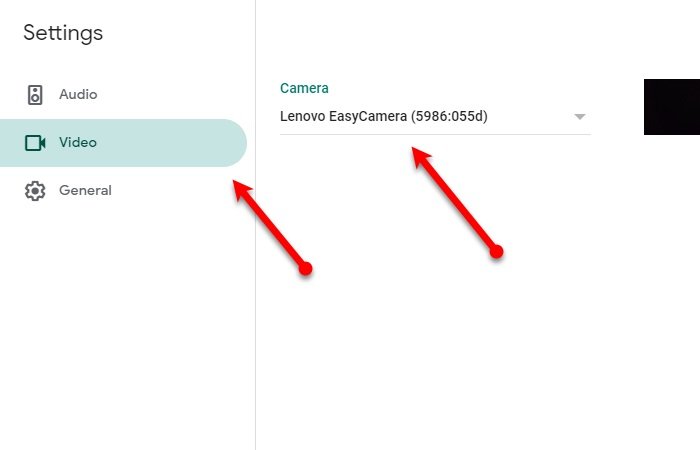
If you use your phone as a webcam for your Windows computer then this solution is for you. You need to make sure that the default camera in Google Meet is set to the camera that you are using.
To do that, click on the Settings icon from Google Meet’s webpage, go to the Videos tab, and change the default camera to the camera that you are using
Hopefully, this has helped in fixing the Google Meet Camera not working error in Windows 10.
This post will help you if the Google Meet microphone is not working.