Google Meet microphone not working on Windows 10
If you are trying to access the microphone in Google Meet, but it is not working on Windows 10, then these troubleshooting tips will help you fix the problem. There are several reasons why Google Meet may not be able to detect the audio input device attached to your computer.
Google Meet is a new player in the video conference market. However, it is one of the best video conferencing solutions and like any other online video conferencing app, it requires a microphone and a speaker. However, if the microphone is not working with Google Meet, the cause could be:
- A faulty input device is selected as the default microphone.
- Windows 10 has blocked the browser from accessing the microphone.
- You accidentally blocked the browser from accessing your microphone.
Apart from that, there can be some internal issues behind this problem as well.
Google Meet microphone not working
To fix the Google Meet microphone is not working issue, follow these steps-
- Check Google Meet audio settings
- Check microphone access
- Allow Google Meet to use the microphone in the browser
- Check physical connection
- Run Speech troubleshooter
Let’s check out these steps in detail.
1] Check Google Meet audio settings
The official website of Google Meet allows users to switch between various microphones and speakers. Thus, users will get the best experience all the time. However, if you have chosen a faulty device as your default microphone, Google Meet won’t be able to detect the audio. As a result, you can’t speak to others during an online video conference through Google Meet. To verify this setting, follow the following steps.
Open the official website of Google Meet (meet.google.com) and click on the settings gear icon visible on the top-right corner. You can find it after signing in to your Google account. In the Audio tab, make sure that a working device is selected in the Microphone section.
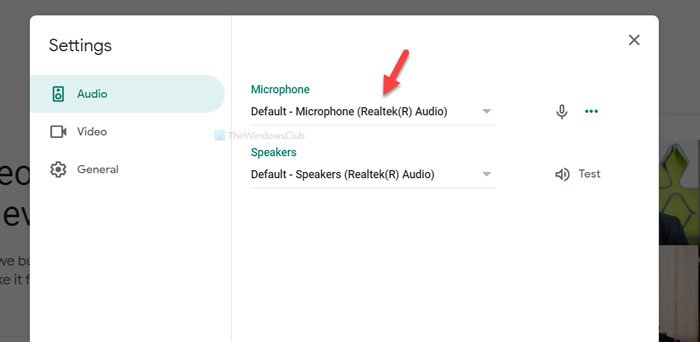
If not, switch from the current one to another device to check if there is a problem with the microphone or not. If it is working, you will see the audio bar next to the microphone sign.
2] Check microphone access
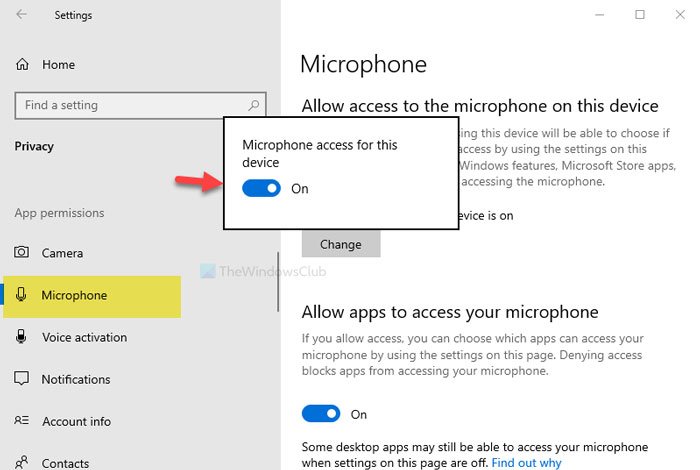
Users can manage app permissions and disable microphone access from the Windows Settings. If you did that earlier, Google Meet wouldn’t detect the microphone when needed. Therefore, it is mandatory to verify if you have correct microphone access or not.
To get started, open the Windows Settings by pressing Win+I. After that, navigate to Privacy > Microphone. Here you will have to check a couple of settings.
- Make sure that the microphone access on your device is ON. To ensure it, click the Change button under Allow access to the microphone on this device, find the toggle button is ON. If not, do it as mentioned here.
- Scroll down to the bottom of the page and find out the Allow desktop apps to access your microphone heading. Also, verify that the toggle button is turned ON. You may find the list of apps that are using your microphone in real-time.
3] Allow Google Meet to use the microphone in the browser
When you open the Google Meet website for the first time, it asks you to allow the microphone and camera access. They are mandatory for a video conference. However, if you blocked those accesses earlier, you won’t be able to use the microphone now. No matter if you are using Google Chrome, Microsoft Edge, Mozilla Firefox, or any other browsers, these settings remain the same. We have mentioned the steps to verify these accesses in Google Chrome, but you can do the same in other browsers as well.
Click the three-dotted icon and select Settings from the list. After that, visit the Privacy and security tab and click the Site Settings option. Find out meet.google.com and click on it. Expand the Microphone drop-down list, and select Allow.
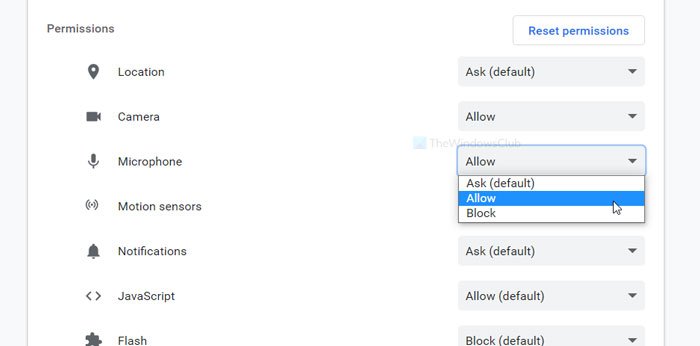
Now, check if Google Meet detects the microphone or not.
4] Check physical access
If you are using a desktop computer, there is a high chance that your CPU has two different ports – Microphone and Speaker. If you used the Speaker port and want to use it as a microphone, it won’t work for obvious reasons. Therefore, it is recommended to recheck the physical access.
Read: Skype Microphone not working.
5] Run Speech troubleshooter
If there is an internal problem with the microphone, Windows 10 will solve the issue. All you have to do is to run the Speech troubleshooter on your computer. As Windows 10 already comes with all the common troubleshooters, you can follow these steps to run it. At first, press Win+I to open the Windows Settings. Then, go to Update & security > Troubleshoot.
On the right-hand side, you will find the Speech troubleshooter. Select it and click the Run the troubleshooter button.
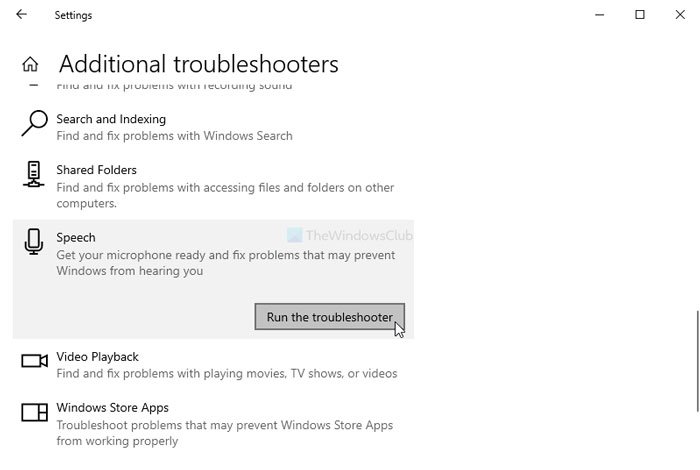
Now, go through the screen instructions to find out the possible issue.
If it is an internal problem, this troubleshooter will fix it. Otherwise, you will see a suggestion on your screen.
Hope these solutions work.
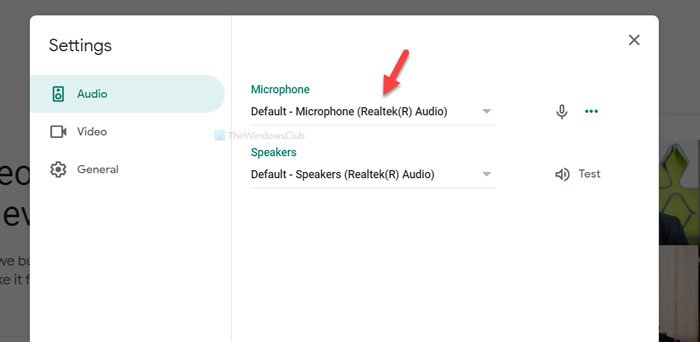
- Tags: Audio, Troubleshoot


