Graphics card not working after BIOS update on Windows 11/10
Installing the BIOS update is essential for a computer, as it improves hardware compatibility. However, some users reported that their graphics cards stopped working after they installed the BIOS update on their Windows computers. According to the reports, the BIOS update usually affected the dedicated graphics card. In this article, I will share some solutions that you can try if your graphics card is not working after a BIOS update.
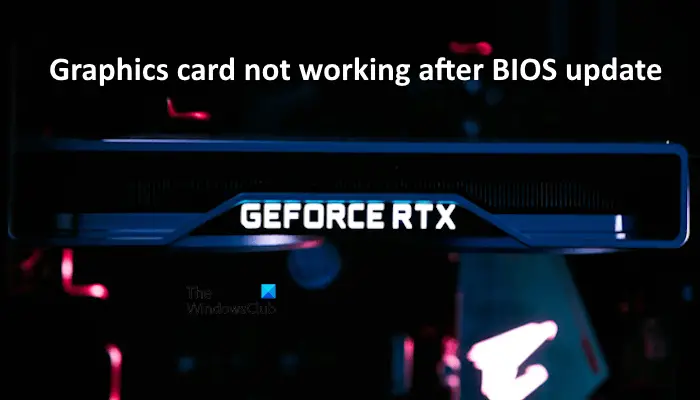
Fix Graphics card not working after BIOS update on Windows 11/10
Use the following suggestions if your graphics card is not working after a BIOS update.
- Power cycle your PC
- Clear CMOS and reseat your graphics card
- Update your graphics card driver
- Perform a Clean Installation of your graphics card driver
- Check the status of the Intel PCIe Controller driver
- Reset your PC
Let’s see all these fixes in detail.
1] Power Cycle your PC
The first step is to perform a Power Cycle. The following instructions will help you with that:

- Turn off your computer.
- Unplug the power cord from the wall socket and disconnect all the peripheral devices connected to your PC.
- Wait for a few minutes, then connect the peripherals and power cord.
- Turn on your PC.
2] Clear CMOS and reseat your graphics card
If power cycling does not make any effect, you can clear CMOS. For this, you have to open your computer case after turning it off and then locate the CMOS battery. It is a small coin-shaped battery. Remove it gently and wait for a few minutes. After that, insert the battery again. This step will also reset your BIOS settings to the default values.

After clearing the CMOS, disconnect your dedicated graphics card from your computer, then connect it again.
3] Update your graphics card driver
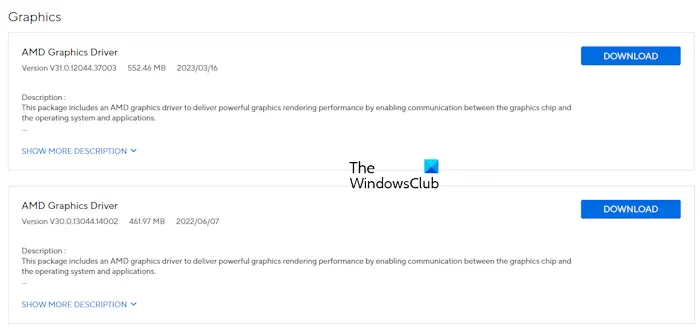
After updating your BIOS, if your dedicated graphics card has stopped working, updating its driver to the latest version can help. You can download the latest version of the graphics card driver from the official website of its manufacturer. Now, run the installer file to install the graphics card driver.
4] Perform a Clean Installation of your graphics card driver
If updating the graphics card driver does not help, perform a clean installation of your graphics card driver. For this, you have to completely delete the graphics card driver from your computer using a third-party tool, such as DDU.
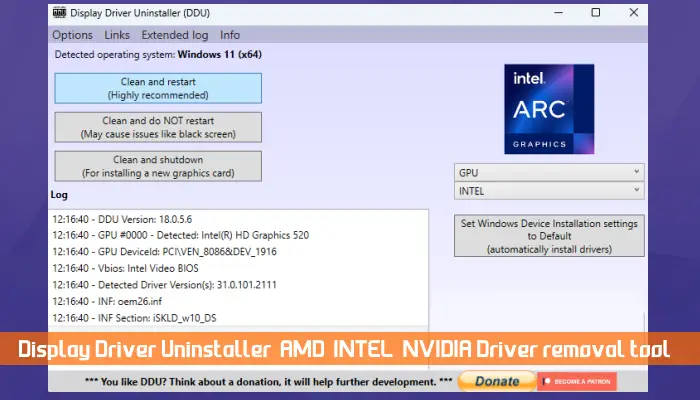
You can also use the dedicated application (if available) to perform the clean installation of your graphics card driver, such as NVIDIA GeForce Experience.
5] Check the status of the Intel PCIe Controller driver
The PCIe Controller is important in modern computers because it works as an interface between the computer motherboard and other external devices, such as graphics cards. If the PCIe driver is corrupted after the BIOS update, your dedicated graphics card might not be detected. This can be one possible reason for your problem (if your computer has the Intel PCIe Controller).
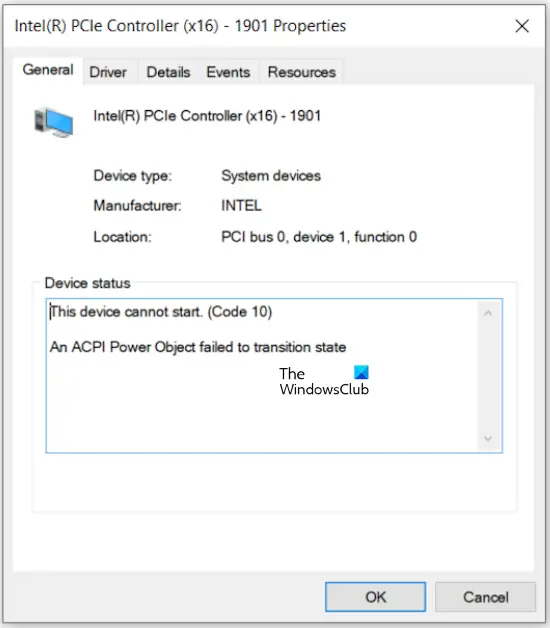
Open the Device Manager and expand the System devices branch. Look for the PCIe Controller driver there. If you see any warning sign on the driver, it means that there is an issue with the driver. Now, double-click on the driver to open its properties. Under the General tab, read the message displayed by the Device Manager. It will be one of the Device Manager error codes. Now, troubleshoot the error accordingly.
6] Reset your PC
If the problem still persists, the last step is to factory reset your computer. You can reset your computer without deleting data. For this, select the Keep my files option while resetting your PC.
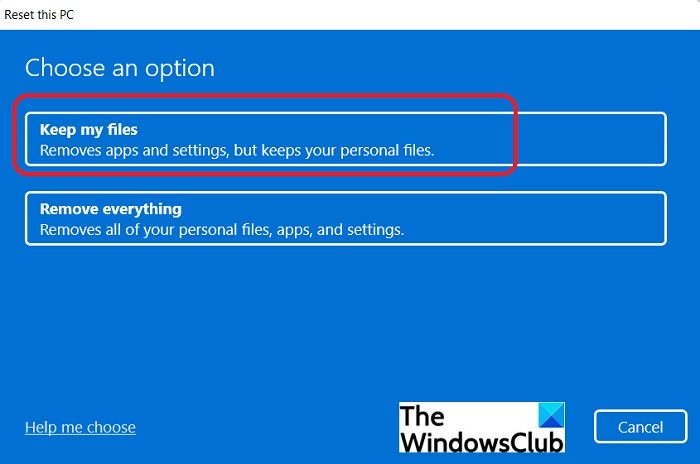
The Keep my files option does not delete data while resetting your device., However, from a safety point of view, it is better to take a backup of your data before proceeding.
That’s it. I hope this helps.
How do I fix GPU not detected in BIOS?
If your graphics card is not detected in BIOS, check the cables connecting your graphics card to your computer motherboard. The problem may be with your GPU or the PSU. To confirm this, connect your GPU to another working computer.
What are the signs of GPU failure?
If your graphics card is going to fail, your computer will show you some early signs. These signs include frequent graphics glitches, strange fan noise, FPS drops, especially while playing video games, frequent game crashes or Blue Screen errors, etc.
Read next: PC using integrated graphics instead of GPU.


