Hid.dll not found or missing error in Windows 10
Hid.dll (Hid User Library) is a Microsoft dynamic link library file vital to the operation of system files and driver functions. This file could also be linked to applications and processes. So, if there’s a problem with the hid.dll file, you must fix it permanently.

The program can’t start because the hid.dll file is missing from your computer.
Several factors can cause hid.dll errors. Troubleshooting these errors is tricky because they could point to the presence of malicious software, registry problems, lost hid.dll file, or even a problematic application.
Hid.dll not found or missing
While searching for a fix for a missing dll file, you’ll come across many sites offering you free or paid downloads for the file. They’ll assure you that the file is clean and authentic. Downloading those files is a quick way to introduce malware onto your system. If you need to download a dll file, we recommend you go to this Microsoft site.
You should only download such files from the official Microsoft website or follow these steps to repair or rebuild the file.
- Restore from the Recycle Bin.
- Reinstall the buggy application.
- Run a System File Check on your PC.
- Perform a System Restore.
We’ll break down the above operations into easy-to-follow steps. Please read this post to the end to get the full guide.
1] Restore from the Recycle Bin

Before getting into more complicated fixes, we’ll begin with the most obvious case of the unavailable hid.dll file. You might’ve deleted it mistakenly. So, open the Recycle Bin and search for the file.
If you find the file, right-click on it and select the Restore option. If your search returns no results, move on to the next method.
2] Reinstall the buggy application

If you only notice the hid.dll error whenever you run a specific application, it means the issue is from that program. Reinstalling the program will fix the error if that’s the case.
First, press the Windows + R key combination and enter appwiz.cpl. Click on the OK button to open the Programs and Features applet.
Here, look for the application that brings the error and right-click on it. Hit Uninstall from the context menu and follow the on-screen steps to complete the uninstallation. Following this, restart your computer and see if the hid.dll error still shows up.
If the error doesn’t appear, you’d know for sure that the uninstalled app was the cause. You can now attempt to install it back again to see if that brings back the hid.dll file and clears the error.
3] Run a system file check on your PC
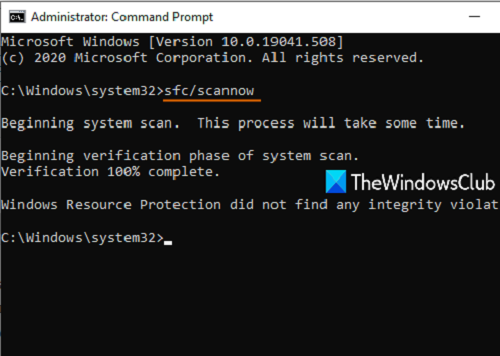
If you always troubleshoot your computer, you may know the SFC utility. The system file checker not only scans your machine, but it also attempts to repair corrupt resources.
First, we’ll run the SFC file in the Command Prompt. Press the Windows key, search for Command Prompt, and run it as an Administrator. In the Command Prompt window, type in the command below and press ENTER:
sfc/scannow
This triggers the system file checker and begins the scanning process. After a couple of minutes, it returns the message,
Windows Resource Protection found corrupt files and successfully repaired them.
This is good news because the utility might’ve found and repaired the hid.dll file.
Don’t give up yet if the scan doesn’t repair the problem. It can’t fix issues found in system files that are in use.
We’ll run the SFC utility in the Windows Recovery Environment as well to search for and repair integrity errors in these system files. Here’s how to do it:
Press the Windows key + I combination. Click on Update & Security in the Settings window.
Go to Recovery from the left-hand pane and click on the Restart now button under Advanced startup.

Your computer will now restart and take you to the Advanced Boot screen. Click on Troubleshooting and go to Advanced Settings > Command Prompt. Type the following command in this window and press ENTER:
sfc /scannow /offbootdidr=C:/offwindir=C:Windows
NOTE: In the command above, C is where Windows is installed. You can replace it on your end if needed.
Allow the SFC utility to run for a few minutes. On successful completion, exit the Command Prompt and restart your machine.
4] Perform a System Restore
The Windows System Restore creates snapshots of your computer (called a restore point) when system changes are made. If you have a restore point before the hid.dll problem started, you have a good chance of fixing it by rolling back your machine to that point.
To use System Restore, you must’ve enabled Protection previously. If you had, search for Create a restore point in the Start menu and press ENTER. Go to the System Protection tab and click System Restore.
We hope this post helps you.




