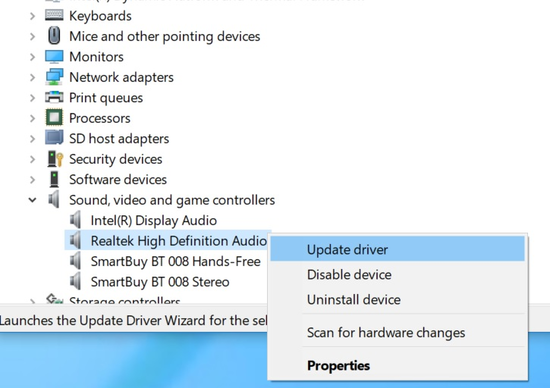High Definition Audio Device has a driver problem in Windows 10
Some Windows users have reported trouble hearing the sound from the internal speakers. Some have even encountered driver errors. The audio issue arises if your High Definition Audio Device has driver problems. A corrupt device, incompatible drivers, and unstable drivers are common causes of driver problems in Windows 10.
If your Audio device has driver problems, then you may see a yellow mark, usually an exclamation, next to the audio device in the device manager. If this is the problem you are facing, you are in the right place. In this article, we explain some tips and tricks to solve the driver problems in Windows 10.
Confirm if the audio issue is caused by a driver problem
Before proceeding, first, confirm if your high definition audio device has a driver problem. Her is how to do it.
- On your Windows Start menu, press Windows Key + X simultaneously.
- Click Device Manager from the search results.
- Locate and expand Sound, video, and game controllers.
- Locate your Device driver and check if there is a yellow mark next to the device name.
If there is a yellow exclamation or question next to the audio device, it means there is a problem with your audio device drivers.
High Definition Audio Device has a driver problem
Follow these suggestions to resolve the issue:
- Run Audio and Hardware Troubleshooter
- Turn Off Audio Enhancements
- Update your audio drivers
- Reinstall the Audio Drivers.
1. Run Troubleshooters
Run the Audio Playback Troubleshooter by typing the following in the Run box and hitting Enter:
msdt.exe /id AudioPlaybackDiagnostic
Run the Audio Recording Troubleshooter by typing the following in the Run box and hitting Enter:
msdt.exe /id AudioRecordingDiagnostic
Also run the Hardware Troubleshooter and see if it helps.
Once done, restart your system and check if the problem is resolved.
Read: How to download and reinstall Realtek HD Audio Manager.
2. Turn Off Audio Enhancements

Sometime your Sound card may not be supported with the Audio enhancement feature. In such a case, it is recommended to turn off the audio enhancement feature if you are facing a driver problem. Here is how to do it.
- On your Windows Start menu. Press Windows key + R to open Run box.
- Now type Control Panel and click Ok.
- Click Sound and go to Playback.
- Right-click on your Audio Device and select Properties from the drop-down menu.
- Now go to Enhancements and select the checkbox next to the option Disable all sound effects.
- Click Ok and restart your system.
Now check if the audio issue is resolved. Read on if the problem persists.
Fix: No Audio or Sound is missing.
3. Update your audio drivers
Most of the driver issues are resolved by updating the audio drivers. Here is how to do it.
- On your Windows Start menu, press Windows Key + X simultaneously.
- Click Device Manager from the search results.
- Locate and expand Sound, video, and game controllers.
- Select your audio device and right-click on it.
- Click Update Driver from the drop-down menu.
- Click Search automatically for updated software link.
- Follow the instructions on the prompt and wait till the update is complete. Restart your system and check if the problem is reserved.
If the issue persists, continue to the next step.
Fix: Audio services not responding error.
4. Reinstall the Audio Drivers
- On your Windows start menu, press Windows key + X simultaneously.
- Click Device Manager from the search results.
- Scroll down and expand Sound, video, and game controllers.
- Select your audio device and right-click on it.
- Click Uninstall from the drop-down menu.
- Restart your system. After restart, Windows automatically installs the latest appropriate audio driver.
Now check your device audio and continue to the next step if the issue remains.
Alternatively, you could visit the manufacturers website to download the drivers and run the setup.
Hope something helped.