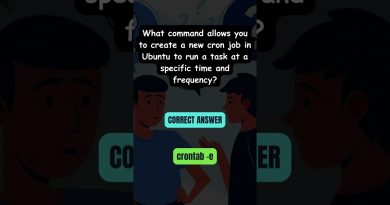How do I fix Audio Delay in VLC Media Player
VLC Media Player has been a veteran in the Video Player space, especially for Windows. The built-in Windows Media Player was not capable enough to play different kinds of videos and often lack some useful features. So, VLC Media Player was like a breath of fresh air. However, an Audio Delay issue has been bought to our attention. In this article, we will be seeing how to fix Audio Delay in VLC Media Player.
How do I fix Audio Delay in VLC Media Player
These are the things you can do to fix Audio Delay in VLC Media Player.
- Use Keyboard Shortcut
- Change VLC Audio desynchronization compensation
- Change Audio Track Synchronization
Let us talk about them in detail.
1] Use Keyboard Shortcut
Sometimes, this issue of Audio Delay can be temporary and hence we need to use a temporary fix to rectify it. So, if the audio starts before the video, you need to hit “K” on Windows and “G” on Mac. Whereas, if the video starts before the audio, you need to press “J” on Windows and “F” on Mac.
You need to do this carefully as accessive pressing can cause another audio delay.
Hopefully, this will fix the issue for you.
2] Change VLC Audio desynchronization compensation
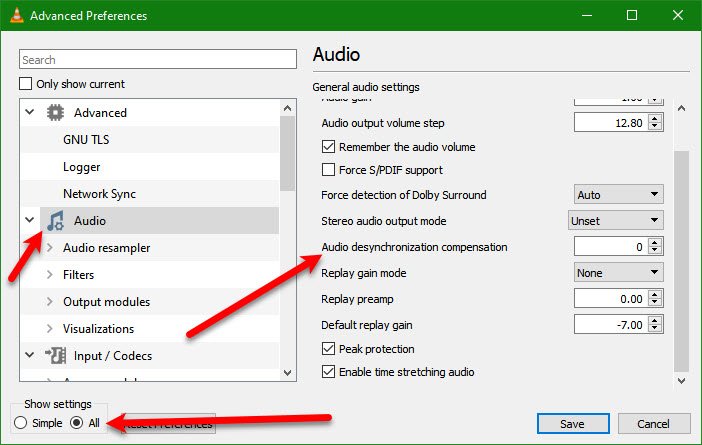
If the issue you are dealing with is permanent and you are looking for a permanent solution, try adjusting the ‘Audio desynchronization compensation’ in VLC Media Player setting to remove the delay. You can follow the given steps to do the same.
- Open VLC Media Player.
- Click Tools > Preferences (or hit Ctrl + P).
- Click All from the Show Settings and go to the Audio tab.
- Go to Audio desynchronization compensation and set its value to positive, if audio lags, whereas, if the audio is playing ahead of the video, set to a negative value.
Hopefully, this will fix the issue for you.
3] Change Audio Track Synchronization
If changing the Audio desynchronization compensation is to no avail, try altering the Audio Track Synchronization. It will rectify the issue for you.
To change Audio Track Synchronization in VLC Media Player, you can follow the given steps.
- Open VLC Media Player.
- Click Tools > Effects and Filters.
- Go to the Synchronization tab.
- From the Audio/Video section change Audio Track Synchronization.
- Finally, click Ok.
Now, check if the issue persists.
Hopefully, you are able to rectify the delay in Audio while playing a video on VLC Media Player.
Why does my audio go out of sync?
If you are still seeing this error then most probably it is not exhaustive to VLC but is a Windows driver. So, if you want to rectify it, you need to update your video and audio drivers. For that, download the latest version of those drivers from the manufacturer’s website and install it on your computer. Hopefully, it will fix the issue for you.
Read Next:
- Fix 4K choppy video lagging issues in VLC Media Player
- How to edit Audio or Video Metadata Tags in VLC media player.