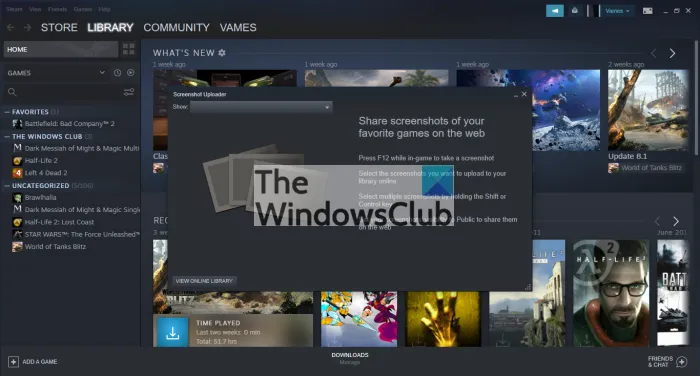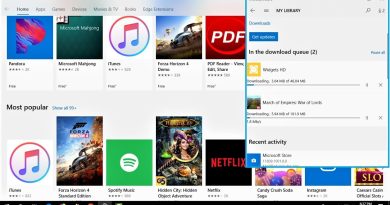How to access Steam screenshots folder on Windows PC
Steam makes it possible for users to take screenshots when in-game. This is a great feature because whenever cool things happen in a game, you can easily take a screenshot in order to preserve the memory.
Now, while taking a screenshot is super easy, the problem here is, some folks may have a problem locating the folder where all the screenshots are automatically saved. Steam doesn’t make the location known from the outset; therefore, you will have to dig deep to find it.
If you are having an issue locating the folder, don’t worry about it all. We know how to get it done with ease, and we are willing to share what we’ve learned over the years.
What is Steams screenshot feature?
This feature allows the user to take screenshots of anywhere within a game for future references. The images are saved directly to:
C:Program Files (x86)Steamuserdata<profile-id>760remote<game-id>screenshots
There are other ways to view the screenshots taken. We shall discuss that below so keep reading, yes?
How to access Steam screenshots folder
If you are interested in navigating to the screenshot folder in the most simple ways possible, then the tips below should help:
- Edit your Steam settings
- Change the screenshot shortcut key
- Locate or change the screenshot folder
- How to view screenshots without opening the official folder
1] Edit your Steam settings
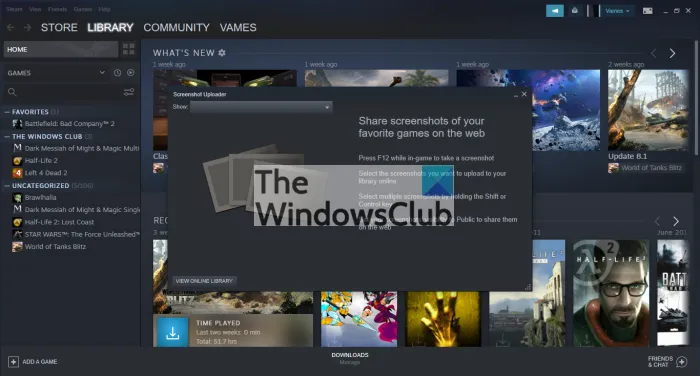
Before taking a screenshot, the first thing you should do is to make changes to the settings area to make sure you will face no hiccups.
First, we must enable the Steam overlay in-game. To do this, fire up the Steam client on Windows 10/11, then navigate to Steam > Settings > In-Game. From this section, you should see a section to change how screenshots are taken.
Ignore those options now and enable the Steam overlay option by ticking the relevant box if needed.
2] Change the screenshot shortcut key
Look for the section that reads, Screenshot shortcut keys from the same In-Game area. As you can see, the default key is F12, but if you’re not pleased with it, go ahead and change it right away.
3] Locate or change the screenshot folder
From the same In-Game section of the Settings area in Steam, look for a button that reads, Screenshot Folder, and click on it promptly. A small window should appear with the current location showing at the top. If you want to change it, please select a folder from the list of options below, or create a new folder if that’s what you want to do.
Finally, hit the OK button to complete all your tasks, and that’s it for that.
4] How to view Steam screenshots without opening the official folder
So, for those who want to view their impressive screenshots taken from within many games, please return to the home section of Steam.
From there, click on the View tab, then select Screenshots.
From this window, you will gain the ability to see over your images.
Not only that, but this window allows the user to share their screenshots with others on the web.
READ: Fix New Steam library folder must be writable error.