How to add a Custom Dictionary in Word, Excel, and Outlook
If you want to add a Custom Dictionary in Microsoft Word, Excel, Outlook, or other Office apps, here is what you will have to do. It is possible to create and include your custom dictionary in those apps without any add-in.
Let’s assume that your business uses some terms that always get marked by Office apps. If so, you can add a word to your dictionary. After doing that, those apps won’t find those words wrong. However, if you have, let’s say, fifty or a hundred words that you want to include in the dictionary, it is better to create a custom dictionary. This tutorial has the exact steps you will have to follow if you want to create and include a custom dictionary in any Microsoft Office app.
For your information, this article included Outlook’s screenshot. However, you can perform the same in other apps as well.
Add a Custom Dictionary in Word, Excel, Outlook
To add a custom dictionary in Word, Excel, and Outlook, follow these steps-
- Open Notepad on your computer.
- Write one word per line.
- Save the file with a .dic extension.
- Open Outlook on your PC.
- Click on File > Options.
- Go to the Mail tab.
- Click Spelling and Autocorrect > Custom Dictionaries.
- Select the language and click the Add button.
- Choose the .dic file.
- Click the OK button.
If you want to learn more, keep reading.
At first, you will have to create a custom dictionary. To do so, open Notepad or any other text editor on your computer. Then, write down all the words one per line. Click on File > Save As and choose a location where you want to save it. Give it a name with .dic extension (e.g., mycustomdictionary.dic), choose All Files from the Save as type drop-down list, and click the Save button.
After that, open Outlook on your PC, go to File > Options, and switch to the Mail tab.
If you want to import the dictionary in Word or Excel, you will have to visit the Proofing tab.
In the Mail tab, click on Spelling and Autocorrect button visible in the Compose messages section.
In the next window, click on the Custom Dictionaries button as visible in the When correcting spelling in Microsoft Office programs section.
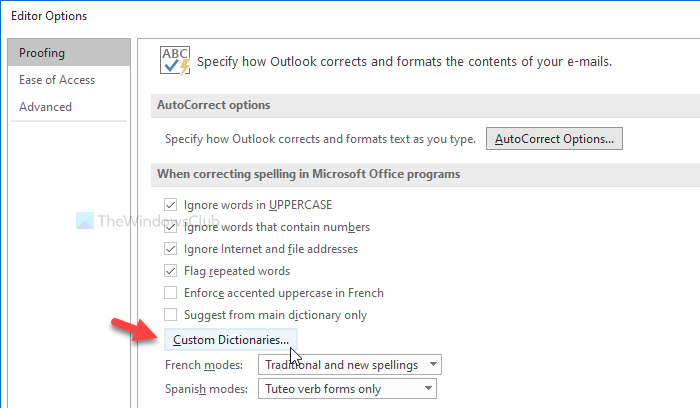
After that, it shows all the languages (e.g., English-India, English- United States, etc.). It is better to choose the CUSTOM.DIC in All Languages label, and click the Add button.

Now, select the .dic file that you created earlier. Now, click on the OK button to save the change.
While selecting the custom dictionary, you might encounter an error message that says something like this-
Files without Unicode encoding can’t be added to the dictionary list. Save the file as a Unicode file to add it to the dictionary list.

If you see this error, do the following.
At first, create the custom dictionary as mentioned here. Then, show all hidden files and folders on your PC. After that, navigate to the following path-
C:Users<username>AppDataRoamingMicrosoftUProof
Here you will see a file named CUSTOM.DIC. Move this file to somewhere safe. After that, paste your custom dictionary file in the UProof folder and rename it to CUSTOM.DIC.
Now, try the same steps as mentioned above to import a custom dictionary.
That’s all! Hope it helps.



