How to add a Font to Google Docs
Are you tired of using the limited number of fonts that are available on Google Docs? Do you want to add more fonts and make your documents look even better with those extra fonts? This is the guide that will help you add new fonts to the list of the existing limited number of fonts.
Only a very few fonts are available on Google Docs. They do not even touch 20 in number. The options to show variety in documents are limited by the availability of the limited number of fonts. Actually, there is a way to add more fonts to Google Docs. You can add any number of fonts from the Google Fonts library and make the list bigger and bigger to make documents look even better.
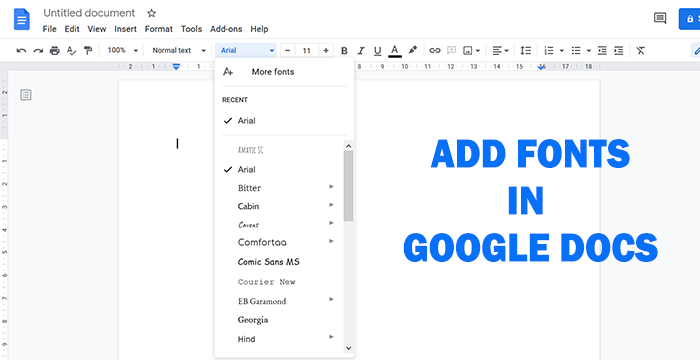
How to add a Font to Google Docs
To add new fonts in Google Docs follow this method:
- Open a document
- Click on the drop-down Fonts button
- Select More fonts at the top of the fonts list.
It will open a Fonts dialog box. Select all the fonts you like. When you select them, they get added to the My fonts list on the right side of the dialog box. You can sort the fonts based on their scripts like languages, Serif, Sans Serif, Monospace, Handwriting, popularity, etc and filter them to fit your needs.
After selecting the fonts, click on the Okay button at the bottom of the dialog box.
The fonts you have selected will get added to the list of fonts on Google Docs.
Google lets you add fonts only from the Google Fonts library. There is no option to add fonts from your local computer or any file. Google might not add this feature anytime soon as they are building their own font library to serve on their applications and services. If you liked any font offline or any other place other than Google Fonts Library, you have to find fonts that look similar and add them. Other than that, there is nothing you can do.
Read: How to create a Folder in Google Docs.




