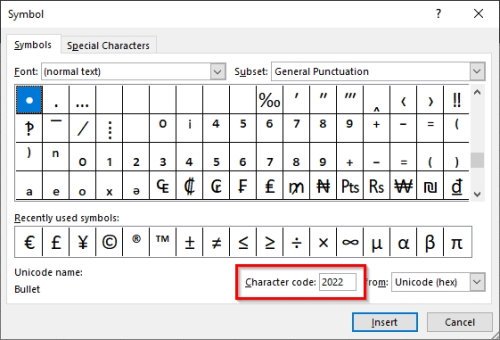How to add bullet points to text in Excel with these easy tips
Microsoft Excel supports a lot of things, and one of them is the ability to add a bullet list to your spreadsheet. Unfortunately, the tool does not offer a straightforward way of doing this, which is quite disappointing.
But worry not, we have found a way to add bullet points to your spreadsheet, and while it is not as easy when compared to doing it in Microsoft Word, PowerPoint, etc., it won’t be too tricky in Excel once you see what we’ve done. Now, bear in mind that there aren’t many visual cues when adding bullet points. Despite that, trust us to make the process as super easy as possible.
Add bullet points in Excel
The procedure to add bullet points to text in Excel is as follows:
- Open the Excel sheet
- Click on the Text Box icon
- Select Text Box
- Resize and add text to the box
- Add bullets to your list,
Alternatively, we can also do this via the Symbol Menu. Will discuss that option in more detail below.
Add bullet points via the Text Box option
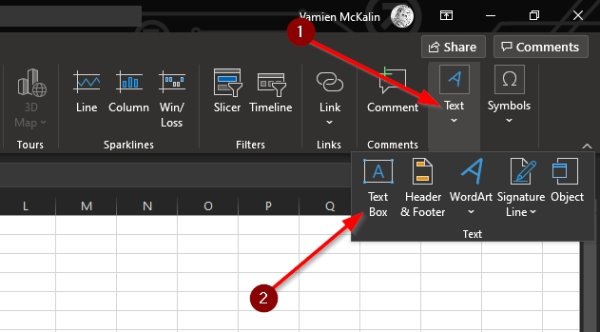
Probably the best way to add bullet points to a spreadsheet is to take advantage of the Text Box feature.
1] Click on the Text Box icon
Before we get down to that, you must first select Insert from the Ribbon, then from there, click on the Text Box icon.
2] Resize and add text to box

The next step right now is the draw the box in the area where you want to have your bulleted text. Press the left-click button, then drag the mouse in the right direction to create the box. Once that is done, add the relative text within the text box in a list format.
3] Add bullets to your list
When it comes down to adding bullets to your list, highlight all text in the box, then hit right-click. Right away, a menu should pop up. Simply click on Bullets, and right away, you should have bulleted texts to work with.
Insert bullet points from the Symbol menu
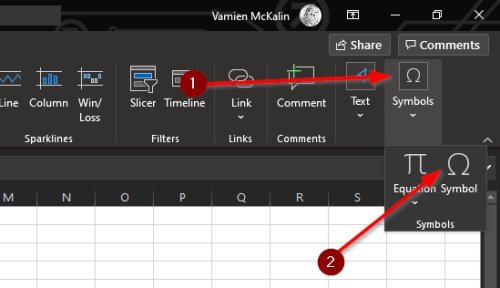
The symbol menu is another great way to add bullet points but requires more work when compared to the previous. Still, it works quite well, so give it a test drive to see how well you may or may not like it.
Select the Symbols icon
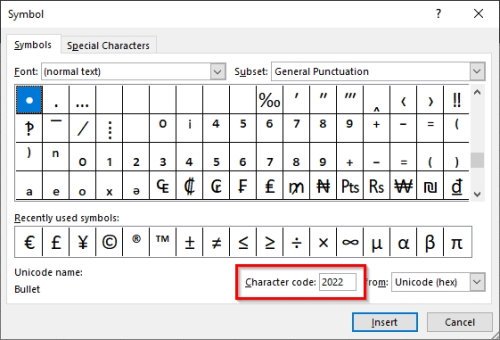
The first thing you will need to do here is click on the Symbol icon to launch the menu. You can do this by clicking on the Insert tab, then from there, select Symbol > Symbols. Be sure to select a blank cell before doing all of that.
Find the bullet symbol
When it comes down to locating the bullet symbol, this is super easy. From the Symbol menu, please add 2022 in the Character Code box, then hit the Insert button to add the bullet to the selected cell.
These are the best ways to add bullets in Microsoft Excel, so use the one that speaks to you the best. And be sure to share this guide with your friends, family, and whomever else.